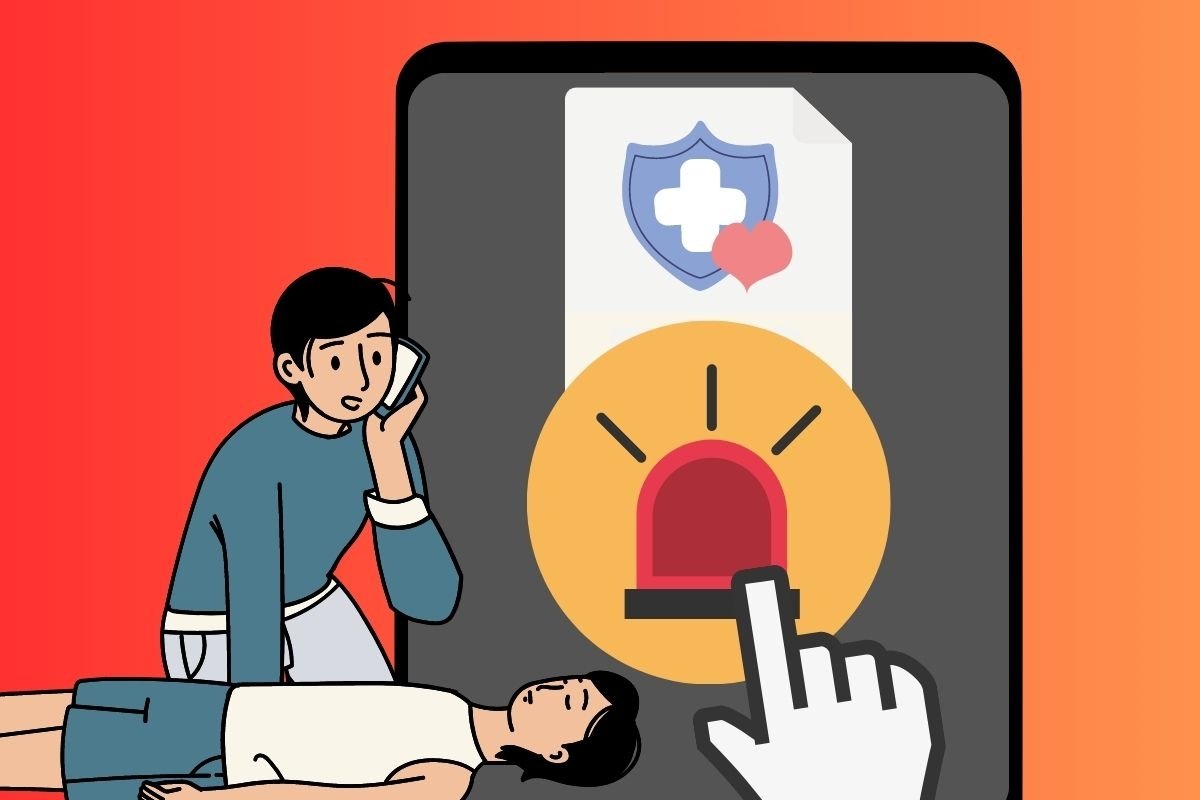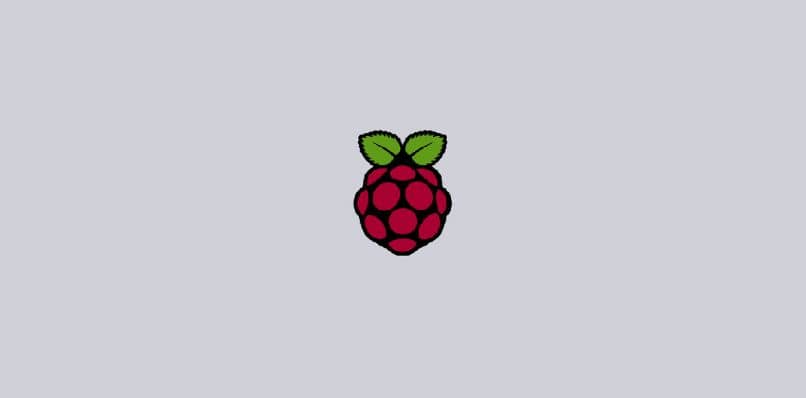كيفية إصلاح تحديث Windows 10 إذا تجمد أو أصبح عالقًا
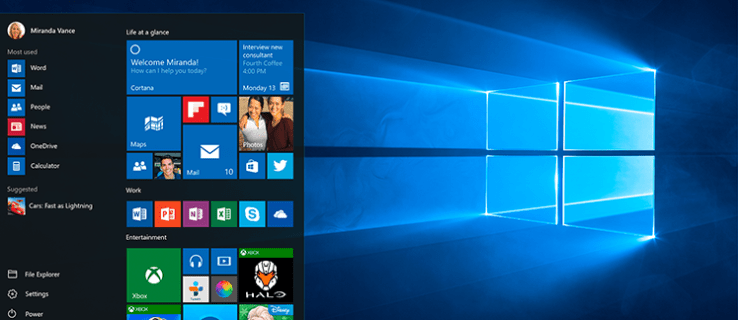
إذا تجمد Windows Update أو توقف ، فهناك عدة خطوات يمكنك تجربتها. ها هي العملية – بترتيب الأهمية.

الخطوة 1: قم بتشغيل مستكشف أخطاء Windows Update ومصلحها
الخطوة الأولى هي الطريقة الأكثر أمانًا لحل مشكلات Windows 10 Update. ستقوم العملية تلقائيًا بالبحث عن المشكلات واكتشافها داخل نظامك ، والتي قد تستغرق بضع دقائق حتى تكتمل.
افتح قائمة ابدأ وانقر على الإعدادات .
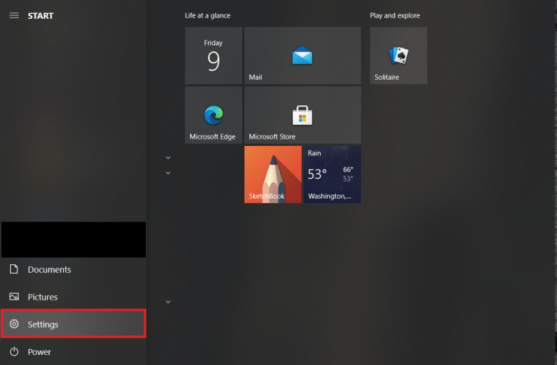
بعد ذلك ، انقر فوق التحديث والأمان .
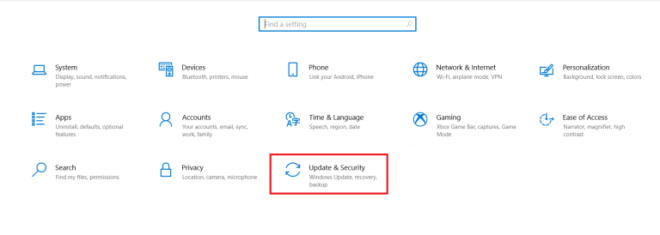
بعد ذلك ، انقر فوق استكشاف الأخطاء وإصلاحها ثم أدوات استكشاف الأخطاء وإصلاحها الإضافية .
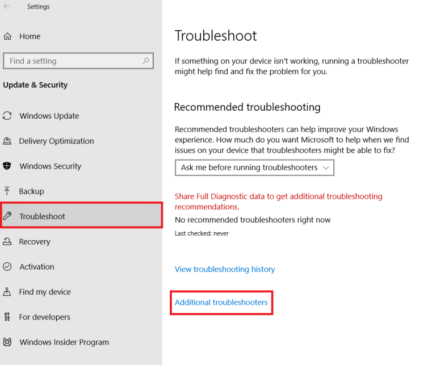
من هناك ، اختر Windows Update ثم قم بتشغيل مستكشف الأخطاء ومصلحها .
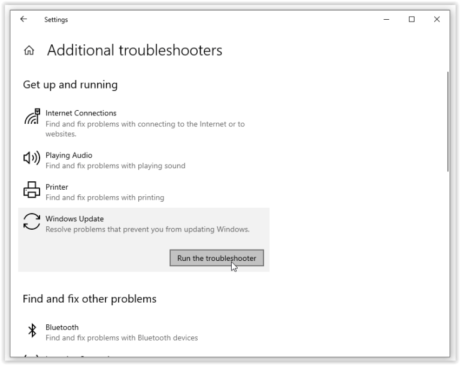
من المأمول أن يقوم مستكشف الأخطاء ومصلحها بمسح المشكلات التي تتسبب في توقف Windows Update.
الخطوة 2: حذف الملفات في توزيع البرامج
إذا لم يحل مستكشف الأخطاء ومصلحها مشكلة التحديث ، فقد حان الوقت للتفاعل مع إعدادات نظام الكمبيوتر. لا ينبغي أن يتسبب ذلك في أي ضرر لجهاز الكمبيوتر الخاص بك / ستحذف فقط ملفات Windows Update المؤقتة ، ولكن يوصى بإعداد نقطة استعادة النظام قبل المضي قدمًا.
افتح قائمة ابدأ واكتب “cmd” في مربع البحث ، ثم انقر بزر الماوس الأيمن فوق “موجه الأوامر” واختر “تشغيل كمسؤول”.
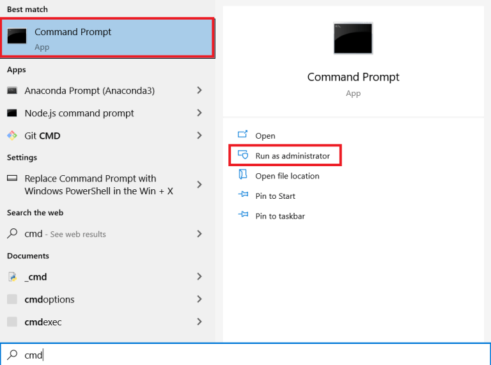
بعد ذلك، توقف خدمة تحديث ويندوز و الخلفية خدمة النقل الذكي . هناك أمران ستحتاج إلى كتابتهما في موجه الأوامر:
net stop wuauserv
net stop bitsاضغط على Enter بعد كتابة كل واحدة. سيؤدي هذا إلى إيقاف تشغيل خدمة Windows Update وخدمة النقل الذكي في الخلفية.
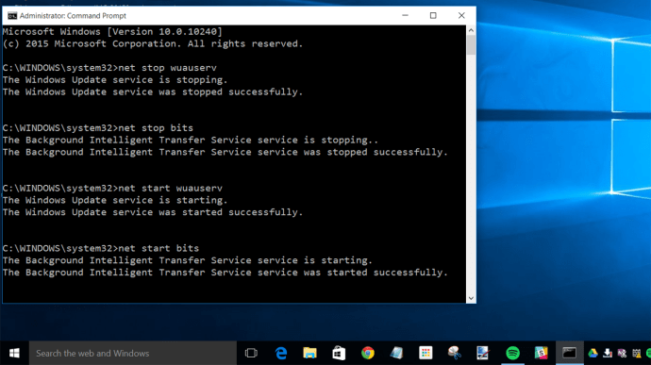
3. بعد ذلك ، ستحتاج إلى حذف الملفات الموجودة في المجلد “C: \ Windows \ SoftwareDistribution \ “ . حدد كل الملفات ، ثم اضغط على Delete . إذا تعذر حذف الملفات لأنها قيد الاستخدام ، فستحتاج إلى إعادة تشغيل الكمبيوتر. قم بإيقاف تشغيل خدمتي Windows Update ثم حاول حذف الملفات مرة أخرى.
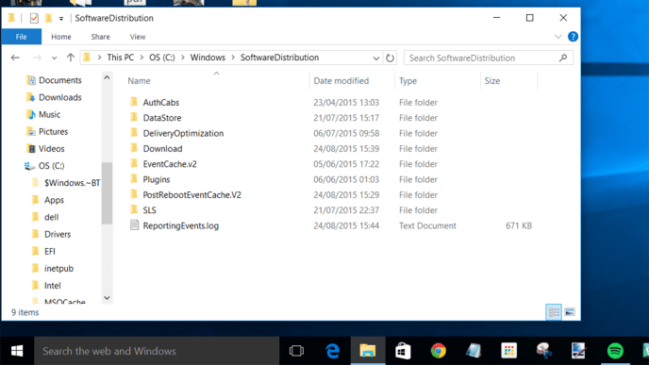
4. بمجرد إفراغ المجلد ، قم إما بإعادة تشغيل الكمبيوتر أو تشغيل خدمات Windows Update يدويًا. للقيام بذلك ، قم بإظهار موجه الأوامر (المسؤول) واكتب:
net start wuauserv
net start bits5. قم الآن بتشغيل Windows Update وستجد أن جهاز الكمبيوتر الخاص بك يحتاج إلى تنزيل عدد من التحديثات ، والتي يمكن أن تستغرق ما يصل إلى بضع ساعات ، اعتمادًا على نظامك واتصالك.
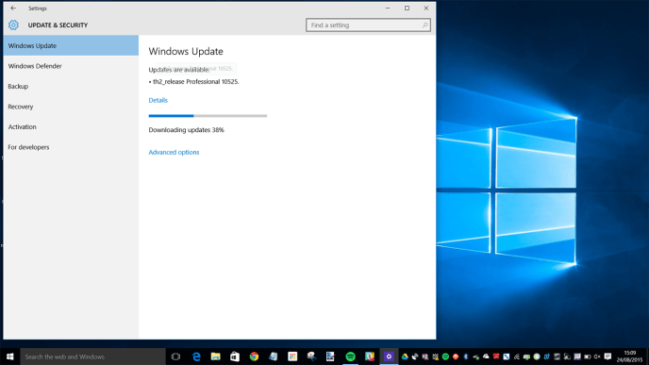
بمجرد تثبيت جميع التحديثات ، سيقوم Windows بجدولة وقت إعادة التشغيل ، على الرغم من أنه يمكنك دائمًا إعادة التشغيل على الفور.
الخطوة 3: قم بعمل ملف دفعي سريع الإصلاح
يعد الإصلاح التالي طريقة ملائمة لتنفيذ عدة أوامر بضربة واحدة. يخضع مستوى نجاح البرنامج النصي لتغييرات Windows من خلال التحديثات السابقة والحالة الحالية لنظام التشغيل الخاص بك. قد ينجح الأمر معك أو قد لا ينجح. استخدمه على مسؤوليتك الخاصة!
يقوم الملف الدفعي (الموضح أدناه) بما يلي ، بالترتيب الدقيق:
- قم بتغيير سمات مجلد “system 32 \ catroot” والملفات الموجودة فيه
- إيقاف خدمة Windows Update (wuauserv) وخدمات التشفير (CryptServ) وخدمة النقل الذكي في الخلفية (BITS)
- أعد تسمية المجلد “system 32 \ catroot” إلى “system32 \ catroot.old”
- أعد تسمية مجلد ملفات Windows Update المؤقت “Windows \ SoftwareDistribution” إلى “Windows \ SoftwareDistribution.old”
- أعد تسمية المجلد “All Users \ Application Data \ Microsoft \ Network \ Downloader” إلى “All Users \ Application Data \ Microsoft \ Network \ Downloader.old”
- أعد تشغيل BITS.
- أعد تشغيل CryptSvc.
- أعد تشغيل wuauserv.
لتشغيل الملف الدفعي ، انسخ النص التالي في المفكرة واحفظه على سطح المكتب باسم “UpdateFix.bat” لتسهيل العثور عليه وحذفه عند الانتهاء. انقر بزر الماوس الأيمن فوق الملف الدفعي وحدد تشغيل كمسؤول. أعد تشغيل Windows بعد اكتمال البرنامج النصي بنجاح.
@ECHO OFF echo This script is intended to stop Windows Update being COMPLETELY and UTTERLY rubbish echo. PAUSE echo. attrib -h -r -s %windir%system32catroot2 attrib -h -r -s %windir%system32catroot2*.* net stop wuauserv net stop CryptSvc net stop BITS ren %windir%system32catroot2 catroot2.old ren %windir%SoftwareDistribution SoftwareDistribution.old ren "%ALLUSERSPROFILE%application dataMicrosoftNetworkdownloader" downloader.old net Start BITS net start CryptSvc net start wuauserv echo. echo Windows Update should now work properly. Thanks Microsoft. echo. PAUSEيسمح البرنامج النصي أعلاه لـ Windows بإنشاء مجلدات وبيانات تحديث جديدة داخلها لإزالة أي تلف أو عدم توافق في الملف.
الخطوة 4: تحديد رموز خطأ تحديث Windows 10 وإصلاح المشكلات التي تم الإبلاغ عنها
إذا لم يعمل أي من الخيارات المذكورة أعلاه على إصلاح مشكلة Windows Update لديك ، فقد حان الوقت لفك رموز الرموز لاكتشاف سبب الفشل – نأمل! تُرجع معظم مشكلات التحديث رمز خطأ يحدد سبب فشل التحديث. يوفر الجدول التالي رموز خطأ Windows 10 Update الأكثر شيوعًا والحلول الممكنة لإصلاحها.
الخطوة 5: استخدم استعادة النظام
إذا كان جهاز الكمبيوتر الخاص بك لا يزال لا يستجيب عند تثبيت التحديثات ، يمكنك تشغيل استعادة النظام. سيؤدي هذا إلى إعادة جهاز الكمبيوتر الخاص بك إلى نقطة زمنية سابقة.
- للوصول إلى استعادة النظام ، ما عليك سوى كتابة ” استعادة النظام ” في شريط البحث وتحديد إنشاء نقطة استعادة ، والتي ستنقلك إلى حماية النظام في نافذة خصائص النظام.
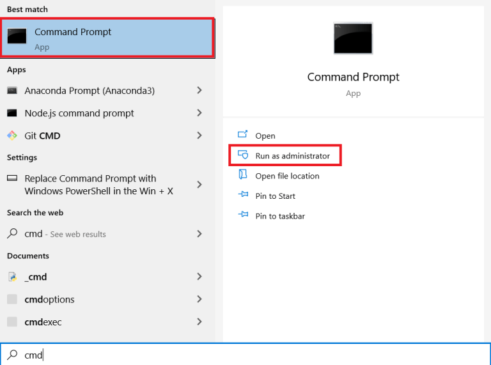
من استعادة النظام ، يمكنك اختيار نقطة مناسبة للعودة إليها.
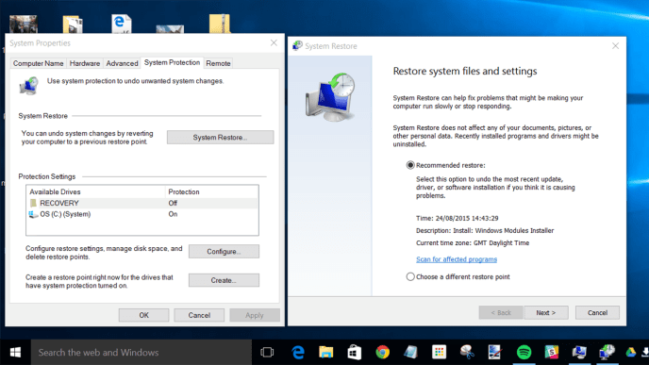
بمجرد العودة إلى نقطة استعادة سابقة ، حاول تثبيت التحديثات مرة أخرى كالمعتاد.