كيفية إزالة قفل تنشيط iCloud على iPhone أو iPad

في مرحلة ما ، قد نحتاج إلى إزالة قفل تنشيط iCloud على جهاز Apple. لذلك سنقوم بشرح الخيارات لفتح iPhone (أو iPad) الذي يطلب منا استمرار كلمة مرور حساب Apple ID.
سيكون هذا النظام مفيدًا جدًا إذا كان لدينا جهاز iPhone مغلق ، ولا يمكننا استخدامه لأننا نسينا كلمة مرور الحساب . في العادة ، لن تكون هناك طريقة لإعادة الهاتف إلى حالة المصنع ، ولكن باستخدام الأداة الصحيحة ، من الممكن تجنب هذا القيد الذي تفرضه خدمة iCloud السحابية.
تم تصميم ميزة “Find My iPhone” لمحو البيانات الشخصية ومنع الوصول إلى هاتفك في حالة فقده أو سرقته. لسوء الحظ ، إذا استعادها المالك ونسي البريد الإلكتروني وكلمة المرور على iCloud ، فلن تمنحك Apple حلاً سهلاً لإصلاحه.
“قفل التنشيط: تم فقد ومحو هذا iPhone. الرجاء إدخال معرف Apple وكلمة المرور المستخدمة لإعداد iPhone هذا.”
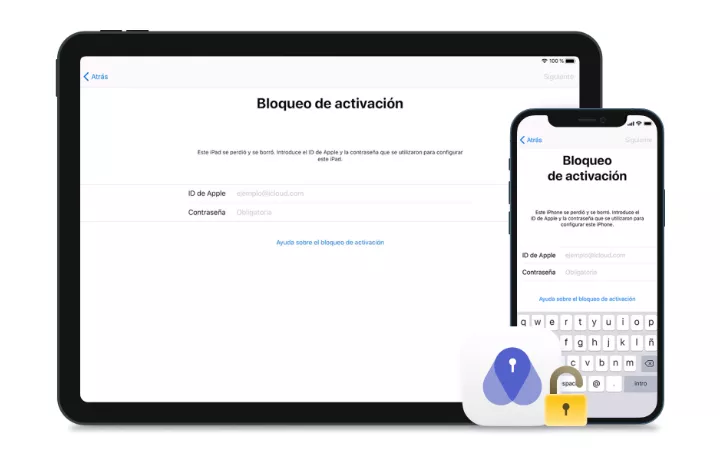
ستظهر أيضًا رسالة تقول “فقدت iPhone هذا. الرجاء الاتصال بي”. إلى جانب رقم الهاتف الذي تم إعداده في iCloud.
في ظل هذه الظروف ، سيكون لدينا جهاز لا يمكن استخدامه ، وهو أمر خطير بلا شك ، خاصة إذا كنا نعتقد أن منتجات Apple باهظة الثمن.
باتباع هذا البرنامج التعليمي ، يمكننا أيضًا تجنب رسائل “خطأ التنشيط” أو “فشل التنشيط” ، والتي تكون عادةً نتيجة تثبيت برنامج iOS الثابت الخاطئ.

الأداة التي سنستخدمها هي PassFab Activation Unlocker ، القادرة على إزالة الحماية من الجهاز. يمكنك أيضًا إزالة معرف Apple من iPhone ، أو تسجيل الخروج من iCloud الحالي ، أو إيقاف تشغيل Find My iPhone ، لذلك فهو متعدد الاستخدامات.
كما أنه يغطي حالات مثل رسالة “تم إلغاء تنشيط Apple ID الخاص بك” أو رسالة “Apple ID مغلق” ، بغض النظر عما إذا كنا لا نعرف كلمة المرور.
متطلبات إزالة قفل التنشيط
يوفر PassFab Activation Unlocker توافقًا واسعًا ، لكنه لا يصل إلى جميع الطرز ، لذلك من المهم التحقق من أن نظامنا مدعوم ، وأنه يستخدم إصدارًا مناسبًا من نظام التشغيل iOS لتنفيذ العملية.
هذه هي أجهزة iPhone و iPad و iPod touch المتوافقة:
- iPhone 5S و iPhone 6 و iPhone 6S / 6S Plus و iPhone 7/7 Plus و iPhone 8/8 Plus و iPhone X و iPhone SE (الجيل الأول).
- iPad 5 gen (2017) و 6 gen (2018) و 7 gen (2019) ؛ iPad mini و mini 2 (2013) و mini 3 (2014) و mini 4 (2015) ؛ iPad Air (2013) و Air 2 (2014) ؛ iPad Pro 12.9 1 gen (2015) و Pro 12.9 2 gen (2017) و Pro 9.7 (2016) و Pro 10.5 (2017).
- iPod touch 6 و 7.
يجب أن يكون نظام تشغيل الجهاز المقفل من iOS 12 إلى iOS 14.8 ، والذي يغطي معظم أجهزة iPhone التي لا تزال قيد التشغيل. بدلاً من ذلك ، لإزالة حساب Apple ID أو وظيفة “Find My iPhone” ستعمل من iOS 12 إلى iOS 15.
من جانبه ، يمكن تشغيل برنامج PassFab Activation Unlocker على أجهزة الكمبيوتر التي تعمل بنظام التشغيل Windows 7/8 / 8.1 / 10/11 ، ولديه أيضًا إصدار لنظامي التشغيل macOS 10.11 و 10.12 .
قم بإزالة القفل باستخدام PassFab Activation Unlocker
تتطلب إزالة قفل التنشيط كسر حماية iOS ، وهي طريقة غير رسمية تحررك من قيود Apple. هذا يعني إبطال الضمان ، ولكن على أي حال نحن نتحدث عن جهاز لم يعد من الممكن استخدامه.
من ناحية أخرى ، يجب عليك توصيل الهاتف المحمول أو الجهاز اللوحي بجهاز كمبيوتر باستخدام الكابل الخاص به ، كما نحتاج إلى قرص pendrive (أو محرك أقراص USB) لتسجيل PassFab Activation Unlocker. وهي أن الأداة تتطلب تشغيل الكمبيوتر من USB (دون المرور عبر Windows أو macOS) للعمل.
بالطبع لن يتم إجراء أي تغييرات نهائية على جهاز الكمبيوتر ، ونحن نتعامل مع برامج آمنة لا تحتوي على فيروسات أو أي نوع من البرامج الضارة.
من المهم ملاحظة أنه ، بشكل عام ، لا يمكننا الوصول إلى البيانات الموجودة على الجهاز ، والتي ستكون مفقودة. عندما تظهر شاشة قفل التنشيط ، عادةً ما يتم مسح المحتوى الموجود على iPhone بالفعل ، لذلك لا يمكنك فعل أي شيء حيال ذلك.
هذه هي الخطوات الضرورية:
- عليك أولاً تنزيل PassFab Activation Unlocker على جهاز كمبيوتر شخصي أو كمبيوتر Mac ، وتثبيته مثل أي برنامج وتشغيله.
- في الشاشة الأولى ، انقر فوق “ابدأ” على خيار “إزالة قفل تنشيط iCloud” الذي يظهر في الوسط:
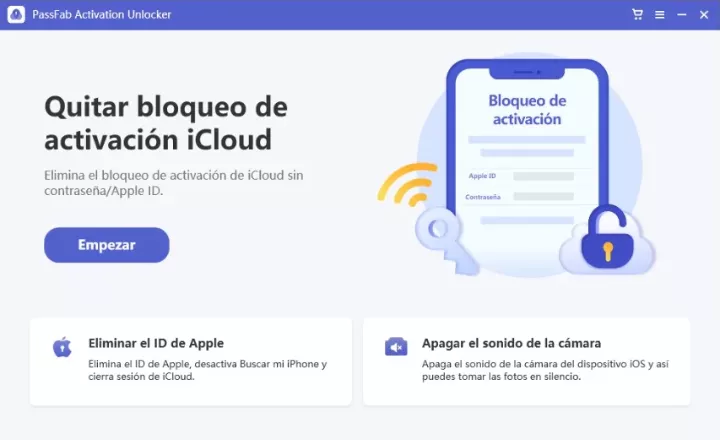
- يتعين علينا تحديد المربع لقبول إخلاء المسؤولية (تأكيدًا على أننا لن نقوم باستخدام غير قانوني) ، ثم سنضغط على “ابدأ” :
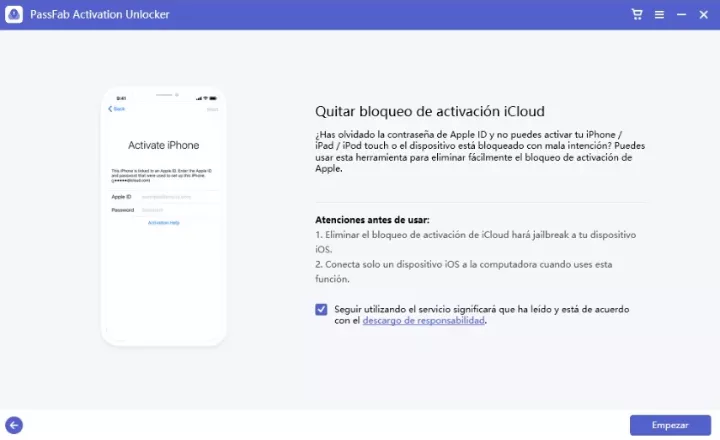
- يحظر البرنامج صراحة استخدامه مع الأجهزة التي تم الحصول عليها بشكل غير قانوني ، ولا يحق لنا استخدامه إلا إذا كان هاتفًا محمولًا أو جهازًا لوحيًا نمتلكه ، وفقدنا إمكانية الوصول إليه.
- سنقوم الآن بتوصيل جهاز iPhone / iPad بالكمبيوتر باستخدام كبل USB ، وسيتم اكتشاف النموذج وسيتم تنزيل أداة كسر الحماية المناسبة لمواصلة العملية.
- من الضروري توصيل محرك أقراص فلاش USB بالكمبيوتر ، حيث يتم كسر الحماية عن طريق التمهيد من محرك الأقراص الخارجي هذا ، بدلاً من نظام التشغيل نفسه.
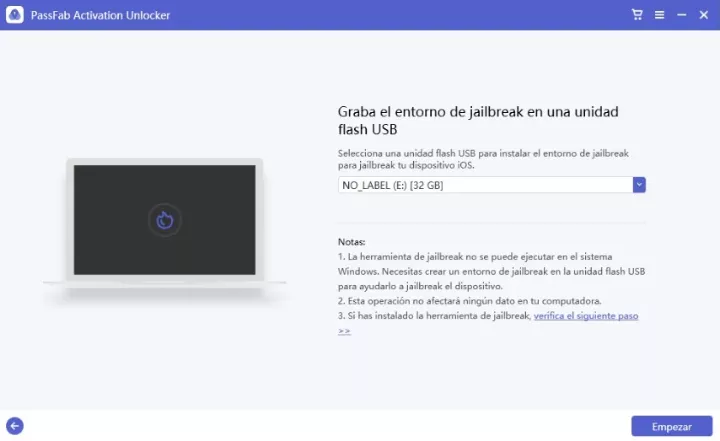
- يجب عليك قبول الإشعار بأنه سيتم حذف جميع البيانات الموجودة على محرك الأقراص المحمول . إذا قمت بحفظ معلومات قيمة . فيجب علينا أولاً نسخها إلى وسيط تخزين آخر.
- سيكون من الضروري إعادة تشغيل الكمبيوتر والتمهيد من محرك أقراص USB ، لذلك يعرض PassFab Activation Unlocker الزر الخاص بقائمة التمهيد للشركات المصنعة الرئيسية:
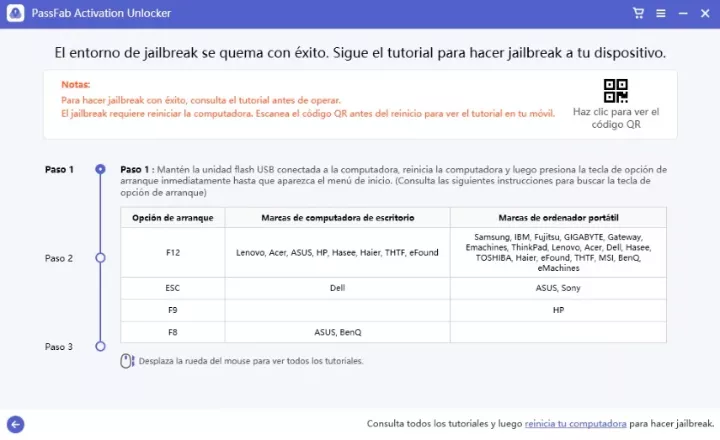
- يجب عليك تشغيل الكمبيوتر بالضغط على Esc أو F8 أو F9 أو F12 ، حسب العلامة التجارية. إذا لم نحصل عليه بشكل صحيح في المرة الأولى ، فسيتعين علينا المحاولة مرة أخرى. على أي حال ، هذا هو المفتاح الأكثر شيوعًا في كل مصنع:
Esc: Dell و Asus و Sony.
F8: أسوس وبينكيو.
F9: إتش بي.
F12: Lenovo و Acer و HP و Acer و Dell و IBM و Toshiba و Samsung و Fujitsu و MSI و Gigabyte و Gateway و eMachines وغيرها.
- ستظهر شاشة تمهيد BIOS / UEFI وعلينا اختيار محرك أقراص فلاش USB حيث سجلنا PassFab Activation Unlocker.
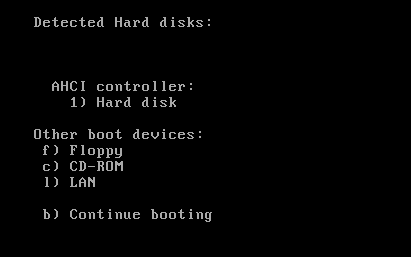
- سيتم تشغيل الكمبيوتر مباشرة باستخدام الأداة ، دون المرور عبر Windows ، عليك النقر فوق “إزالة” عندما ترى طراز iPhone الخاص بنا:
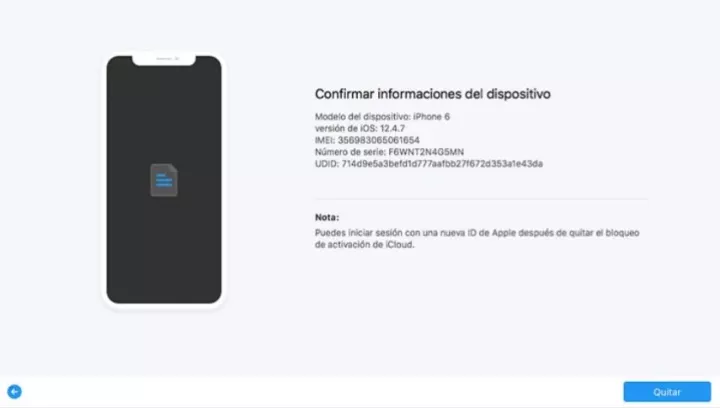
- علينا الانتظار بضع دقائق حتى تنتهي العملية.
- عند الانتهاء ، تشير الشاشة إلى أنه قد تمت إزالة قفل تنشيط iCloud بنجاح:
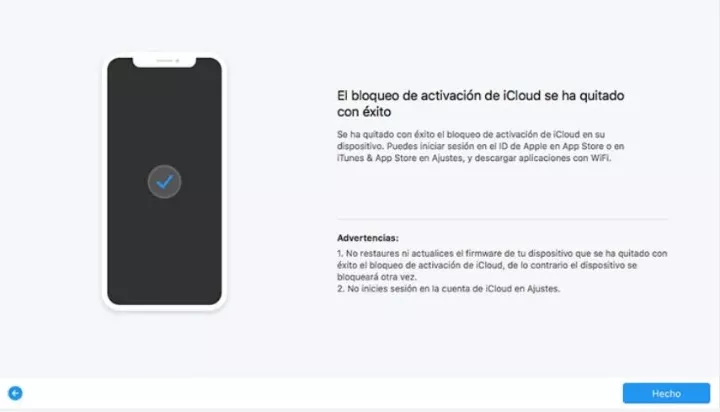
بالإضافة إلى ذلك . باستخدام PassFab Activation Unlocker ، يمكننا أداء مهام أخرى: حذف معرف Apple الذي تم تكوينه أو تسجيل الخروج من iCloud أو تعطيل “Find my iPhone”. لدينا حتى خيار تعطيل صوت الغالق عند التقاط صورة بالكاميرات.
ماذا يمكننا أن نفعل مع iPhone بعد إزالة القفل؟
بعد إزالة قفل تنشيط iCloud ، يمكننا الوصول إلى iPhone أو iPad مرة أخرى ، ولكن يجب تجنب استخدامات معينة ، أو سيتم تعطيله مرة أخرى . لقد حدوا بشكل كبير من استخدامها في حالة الهواتف المحمولة ، لكننا على الأقل استعدنا الجهاز.
فيما يلي الاحتياطات التي يجب اتخاذها بعد إزالة قفل التنشيط:
- من الممكن الاتصال بشبكة WiFi وتسجيل الدخول إلى متجر التطبيقات وتنزيل التطبيقات.
- لا يمكن إدخال بطاقة SIM أو تسجيل الدخول إلى iCloud.
- إذا تم تحديث iOS أو إعادة تشغيل الجهاز ، فسيتعين إزالة قفل التنشيط مرة أخرى.
- يجب ألا نضع رقم تعريف شخصي للوصول.
إنها تفرض قيودًا قليلة جدًا . لكننا على الأقل سنكون قد استعدنا جهاز iPhone الذي كان من المستحيل استخدامه لولا ذلك . بالطبع ، إذا تذكرنا كلمة مرور iCloud مرة أخرى ، فسيكون من الممكن الحصول على جميع الإمكانات الأصلية.
PassFab Activation Unlocker والأسعار والخطط
في PassFab Activation Unlocker . لدينا نسخة تجريبية مجانية للتحقق مما يقدمه لنا. ثم سيكون لدينا تراخيص مختلفة تتكيف مع الوقت الذي نخطط فيه لاستخدام الأداة.
يمكن استخدام كل ترخيص على جهاز كمبيوتر واحد ويفتح ما يصل إلى 5 أجهزة iOS مختلفة . بمجرد إلغاء القفل ، يمكننا تكرار العملية عدة مرات كما نريد على هذا الجهاز طوال مدة الترخيص . في حالة تمكين قفل التنشيط مرة أخرى
هذه هي أسعار البرنامج على Windows :
- شهر واحد مقابل 36.29 يورو.
- سنة واحدة مقابل 48.39 يورو.
- رخصة دائمة مقابل 60.49 يورو.
هذه هي أسعار البرنامج على Mac :
- شهر واحد مقابل 48.39 يورو.
- سنة واحدة مقابل 72.59 يورو.
- رخصة دائمة مقابل 84.69 يورو.
بالإضافة إلى ذلك ، يمكن الحصول على تراخيص PassFab Activation Unlocker الخاصة للشركات التي ستقوم بتثبيته على العديد من أجهزة الكمبيوتر ، عن طريق الاتصال بفريق المبيعات. لمزيد من راحة البال ، تقدم PassFab ضمانًا لاسترداد الأموال لمدة 30 يومًا.
في غياب حلول Apple الرسمية ، تمنحنا هذه الأداة بدائل للاستمرار في استخدام iPhone أو iPad كان من الممكن أن يصل إلى نهاية عمره الإنتاجي لولا ذلك. لذلك . فإن اختيار PassFab Activation Unlocker سيكون استثمارًا مربحًا.
في الختام . يعد PassFab Activation Unlocker حلاً جيدًا لإزالة قفل تنشيط iCloud بأبسط طريقة ممكنة. بهذه الطريقة سوف نستعيد iPhone الذي نسينا معرف Apple الأصلي الخاص به ، مما يمنعه من أن يصبح عديم الفائدة.








