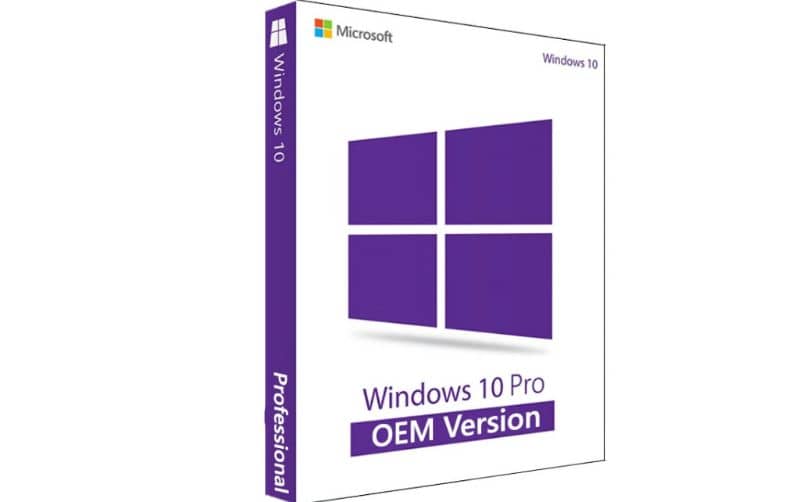كيفية إدارة خادم عن بعد باستخدام Windows 10 RSAT

تعد إدارة الخادم عن بعد مفيدة جدًا لأنها تتيح للمستخدمين إجراء تغييرات من جهاز محلي (عميل). للقيام بذلك، يحتوي Windows على أداة RSAT. ننصحك بقراءة هذه المقالة التي ستتعلم من خلالها كيفية إدارة خادم عن بعد باستخدام Windows 10 RSAT
ما هو RSAT؟
يرمز RSAT إلى “أدوات إدارة الدعم عن بعد” وهي أداة أنشأتها شركة Microsoft. يتيح لك RSAT إدارة الخادم من جهاز كمبيوتر عميل ضمن نظام التشغيل Windows.
لاستخدام RSAT، يجب أن يكون الخادم متصلاً بنفس الشبكة التي يتصل بها العميل، ويجب أن يكون المستخدم الذي يريد إدارة الخادم مسؤول المجال.
ما هو استخدام RSAT؟
يخدم RSAT المسؤولين في عملية إدارة ميزات وأدوار الخادم من جهاز كمبيوتر محلي يعمل بنظام Windows (الإصدارات Vista و7 و8 و8.1 و10) وعن بُعد. من المهم ملاحظة أنه باستخدام RSAT، يمكن لمستخدمي معرفة آخر مرة وتاريخ إعادة تشغيل خادم Windows. وبالتالي، سيكون هناك قدر أكبر من السيطرة لضمان كفاءة أكبر للنظام.

كيفية إدارة خادم Windows 10 RSAT عن بعد
إذا كنت تريد إدارة خادم عن بعد من خلال RSAT في نظام التشغيل Windows 10، فأنت بحاجة إلى تثبيت الأداة وتكوينها من خلال سلسلة من الخطوات التي نوضحها أدناه.
قم بتثبيت RSAT على نظام التشغيل Windows 10
هناك طريقتان لتثبيت RSAT على نظام التشغيل Windows 10: الطريقة القديمة والطريقة الجديدة. إذا كنت تفضل الطريق التقليدي، فستحتاج إلى الوصول إلى موقع التنزيل الخاص بـ Microsoft . ثم ابحث عن أداة إدارة RSAT، وقم بتنزيلها وتشغيل ملف الإعداد على جهاز الكمبيوتر الخاص بك. اقبل اتفاقيات الترخيص واضغط على زر “قبول”.
من ناحية أخرى، إذا اخترت الطريقة الجديدة، عليك الذهاب إلى قائمة البداية وفتح “الإعدادات”. بعد ذلك، انقر على “النظام” وعلى الجانب الأيسر من اللوحة ابحث عن “التطبيقات والميزات”. انقر على الرابط “إدارة الميزات الاختيارية” وانقر على “إضافة ميزة”. ابحث عن Server Manager وأي أدوات أخرى تريد تثبيتها.
قم بتشغيل RSAT على نظام التشغيل Windows 10
بمجرد تثبيت أداة إدارة الخادم عن بعد على جهاز الكمبيوتر الخاص بك ، سيظهر مجلد يسمى “الأدوات الإدارية” في قائمة البداية. إذا لم تتمكن من رؤية هذا المجلد، فانتقل إلى “لوحة التحكم”، وابحث عن “الأنظمة وأدوات الأمان”، ثم انقر فوق “أدوات إدارية”. ثم اختر خيار “مسؤول الخادم”.
يمكنك أيضًا بدء تشغيل مدير الخادم البعيد بالنقر فوق “جميع التطبيقات” من قائمة البداية. حدد “الأدوات الإدارية” واختر خيار “مسؤول الخادم”.

أضف الخادم البعيد
الخطوة التالية هي إضافة الخادم أو مجموعة الخوادم باستخدام أدوات إدارة الخادم عن بعد “RSAT”. لتحقيق ذلك، حدد موقع “إدارة” وانقر عليه. ثم اختر “إضافة خوادم”. ستظهر لك نافذة جديدة حيث يجب عليك كتابة اسم الخادم والضغط على السهم لإضافته والضغط على زر “إضافة”.
إدارة الخادم باستخدام RSAT
لإدارة الخادم البعيد الذي أضفته، عليك الانتقال إلى قائمة “الأدوات” واختيار “إدارة الوصول عن بعد”. سيتم الاتصال بالخادم على الفور بحيث يمكنك الوصول إليه من خلال العميل (حيث قمت بتكوين الخادم البعيد). يمكنك أيضًا اختيار الاتصال بالخادم من خلال PuTTY إذا كنت تفضل استخدام أداة إضافية لهذا الغرض.
استخدم وحدة التحكم لإدارة الخادم
يمكنك أيضًا استخدام وحدات التحكم أو MMC. للقيام بذلك، تأكد من تسجيل الدخول إلى جهاز الكمبيوتر الخاص بك باستخدام حساب المسؤول. اختر خيار “مستخدمو Active Directory وأجهزة الكمبيوتر” ضمن “الأدوات الإدارية”. سيتم فتح وحدة التحكم على الفور لذا يجب عليك الضغط على زر الفأرة الأيمن على علامة X حمراء.
حدد خيار “تغيير وحدة تحكم المجال” وقم بتعديل الاسم لتحديد الوصول من جهاز الكمبيوتر العميل. اضغط على الزر “موافق” وانتظر حتى يتم تحميل وحدة التحكم حتى تتمكن من العمل عليها تمامًا مثل تثبيت وتكوين خادم DCHP على Windows Server.