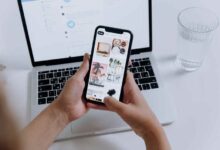فشل في الحصول على خطأ عنوان IP: كيفية إصلاحه على Android؟
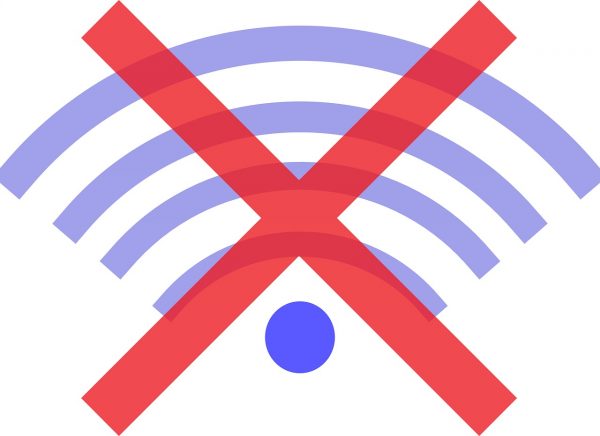
في الوقت الحاضر ، هناك حاجة للبقاء على اتصال عبر الإنترنت حتى أثناء التنقل. هذا هو السبب في أن الوصول إلى شبكة Wi-Fi ضروري وميزة لا بد من إصلاحها عندما تواجه مشاكل على الهاتف المحمول. على هواتف Android ، ستعرف ما إذا كانت هناك مشكلة في اتصال Wi-Fi عند ظهور إشعار “فشل الحصول على عنوان IP”. على الجانب الأكثر إشراقًا ، لا ينبغي أن يكون هذا الخطأ شيئًا يضغط عليك نظرًا لوجود عدد قليل من الاختراقات والإصلاحات السهلة التي يمكنك تجربتها.
ما فشل في الحصول على عنوان IP يعني خطأ
في الأساس ، يقوم جهاز التوجيه بتعيين عنوان IP لجهازك عندما تتصل بشبكة Wi-Fi. يأتي هذا في سلسلة من الأرقام ، على سبيل المثال ، 192.168.1.1 ، 172.18.256.1 ، أو أي مجموعة عددية بتنسيقات مماثلة. ومع ذلك ، قد لا يتمكن هاتفك دائمًا من الحصول على هذا العنوان. سيؤدي عدم الحصول عليها إلى عدم اتصال هاتفك بشبكة Wi-Fi.
قد تواجه خطأ فشل الحصول على عنوان IP حتى مع شبكة Wi-Fi التي سبق لجهازك توصيلها مسبقًا. علاوة على ذلك ، يمكن أن يحدث ذلك لأي مستخدم لهاتف Android. هناك أسباب مختلفة لذلك ؛ قد يكون الفشل في الحصول على عنوان IP بسبب إعدادات Wi-Fi المكونة بشكل خاطئ أو أخطاء جهاز التوجيه أو مشكلة في البرنامج. على أي حال ، فإن الحلول مباشرة إلى الأمام كما ذكرنا بالفعل.
أفضل الحلول عند فشل الحصول على عنوان IP
في حين أن هناك العديد من الأسباب المحتملة لعدم تمكن هاتف Android من الاتصال بشبكة Wi-Fi ، إلا أن هناك أيضًا العديد من الطرق لإصلاحها. فيما يلي أفضل 10 حلول لهاتف Android تظهر خطأ فشل الحصول على عنوان IP اعتمادًا على السبب المحتمل. مع وجود طرق متعددة للمحاولة ، لا يزال بإمكانك حل المشكلة إذا فشلت في المحاولة الأولى.
1. تحرك بالقرب من جهاز التوجيه

في بعض الأحيان ، لا يرجع ذلك إلى فقد هاتف Android الخاص بك قدرته على الحصول على عنوان IP. قد يكون الوصول إلى الشبكة بطيئًا جدًا. عندما يبدو أن المهمة تستغرق وقتًا طويلاً ، فقد يكون اتصالك أيضًا غير مستقر.
قد ترغب في إعادة التفكير في موضع جهاز التوجيه الخاص بك أو ببساطة التحرك بالقرب منه. حاول استخدام هاتف Android أثناء الجلوس بجوار جهاز التوجيه حتى تتمكن من تجربة اتصال أسرع. إنه منطق أساسي – المسافة تساوي السرعة. وهذا هو السبب أيضًا في أن الأدوات الذكية المتصلة مباشرة بجهاز التوجيه يمكنها تصفح الويب بشكل أسرع من الأجهزة البعيدة عن الوحدة.
2. إعادة تشغيل هاتف Android أو جهاز التوجيه
إذا لم يكن معروفًا ما إذا كان الهاتف أو جهاز التوجيه يسببان مشكلة فشل الحصول على عنوان IP ، فحاول إعادة تشغيل كليهما أولاً. تعمل إعادة التشغيل على إعادة الأجهزة إلى حالة خالية من المشكلات البسيطة وتشغيل البيانات ، لذلك فهي دائمًا جزء من نصائح استكشاف الأخطاء وإصلاحها التي يمكنك العثور عليها عبر الإنترنت. قد يساعد أيضًا هاتف Android أو جهاز التوجيه الذي يتباطأ ليعود إلى طبيعته.
تعد إعادة تشغيل هاتف Android مهمة خالية من المتاعب لأي شخص. يمكن إعادة التشغيل في ثلاث إلى خمس خطوات لمعظم الموديلات الحديثة. علاوة على ذلك ، ليست هناك حاجة لتصفح القوائم. كل ما هو مطلوب بضع نقرات على الزر.
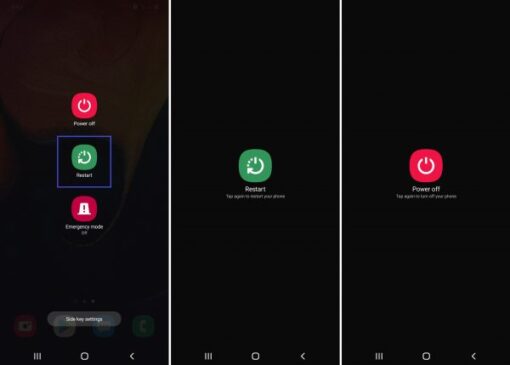
إليك ملخص سريع:
1. اضغط مع الاستمرار على زر الطاقة في الهاتف.
2. انتظر حتى تظهر خيارات الطاقة.
3. اضغط على زر إعادة التشغيل / إعادة التشغيل أو زر إيقاف التشغيل.
4. إذا حددت إيقاف التشغيل ، فقم بتشغيل هاتفك بعد بضع ثوانٍ عن طريق زر الطاقة.
فيما يتعلق بأجهزة التوجيه ، قد تختلف الخطوات قليلاً اعتمادًا على كيفية تصميم الموفر لعناصر التحكم. هناك طريقة شائعة للقيام بذلك لمعظم الطرز.

يمكنك إعادة تشغيل جهاز التوجيه بشكل صحيح باتباع الخطوات التالية:
1. قم بإيقاف تشغيل جهاز التوجيه عبر مفتاح الطاقة الخاص به.
2. افصله بعناية من مأخذ التيار الكهربائي.
3. انتظر بضع ثوان.
4. قم بتوصيل الموجه مرة أخرى.
5. انتظر إعادة تشغيل جهاز التوجيه.
3. إعادة تسمية الهاتف الذي فشل في الحصول على عنوان IP
تغيير اسم الجهاز هو مجرد تخصيص. على الرغم من ذلك ، لا يزال خبراء التكنولوجيا يتعرفون على إعادة التسمية كأحد الحلول العملية لخطأ فشل الحصول على عنوان IP الناجم عن عوامل غير معروفة. علاوة على ذلك ، من السهل القيام بذلك ، لذلك لن يسبب لك الكثير من المتاعب وهو بالتأكيد يستحق المحاولة.
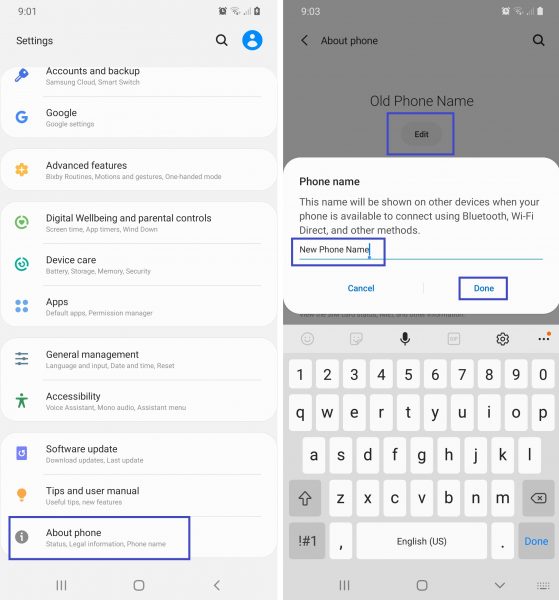
لتعديل اسم هاتف Android الذي يراه جهاز التوجيه والأجهزة المتصلة الأخرى ، اتبع الإرشادات التالية:
1. من القائمة الرئيسية ، توجه نحو إعدادات هاتفك.
2. قم بالتمرير لأسفل وانقر فوق “حول الهاتف” من القائمة.
3. انقر فوق الزر “تحرير” أسفل اسم الجهاز.
4. أدخل اسم الجهاز البديل الذي توصلت إليه.
5. اضغط على “موافق” أو “تم” لإنهاء الاسم.
6. ابدأ في إعادة الاتصال بشبكة Wi-Fi.
4. نسيت الشبكة
غالبًا ما يحدث الفشل في الحصول على عنوان IP لفترة قصيرة ، لذا فإن جعل هاتف Android ينسى ويعيد الاتصال بشبكة يجب أن يعمل في معظم الأوقات. النسيان ، في هذا السياق ، يعني أن الجهاز سيكتشف الشبكة كما لو كانت اتصالاً لأول مرة. نتيجة لذلك ، سيكون لديك الهاتف يعيد فحص الشبكة ، وسيُطلب منك كلمة المرور للاتصال بها.
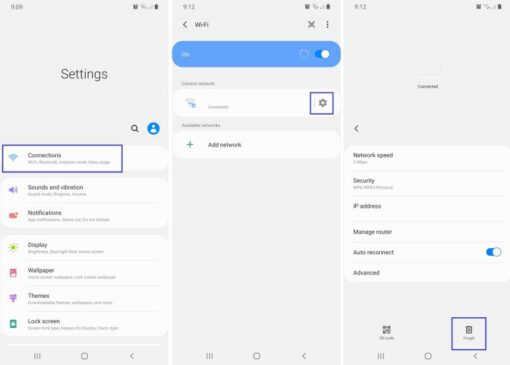
إليك كيفية جعل هاتف Android الخاص بك ينسى شبكة Wi-Fi:
1. حدد موقع وانقر فوق رمز الإعدادات في الواجهة الرئيسية.
2. انقر فوق اتصالات من القائمة.
3. حدد Wi-Fi في الصفحة التالية أو مرر زر شريط التمرير إلى اليمين.
4. من القائمة الممسوحة ضوئيًا الحالية ، انقر فوق اسم الشبكة أو رمز الترس الخاص بها.
5. انقر فوق Forget Network من الخيارات المنبثقة أو الصفحة التالية.
6. قم بإيقاف تشغيل Wi-Fi وتشغيله عبر زر شريط التمرير لإعادة الفحص.
7. حدد الشبكة المنسية.
8. تسجيل الدخول باستخدام بيانات الاعتماد.
5. تعيين عنوان IP ثابت
عنوان IP الذي يوفره جهاز التوجيه لهاتف Android الخاص بك ديناميكي لذا فقد يتغير ويواجه مشاكل. لحسن الحظ ، يمكنك تعيين عنوان IP بنفسك إذا واجهت فشل الحصول على عنوان IP أو أخطاء أخرى في اتصال Wi-Fi.
يُطلق على العنوان الذي ستخصصه لجهازك عنوان IP الثابت. تم إصلاح ذلك ، على عكس ذلك من جهاز التوجيه الخاص بك. للمتابعة ، يجب أن تجعل هاتف Android الخاص بك ينسى الشبكة مسبقًا ، وهو ما تعرف بالفعل كيفية القيام به.
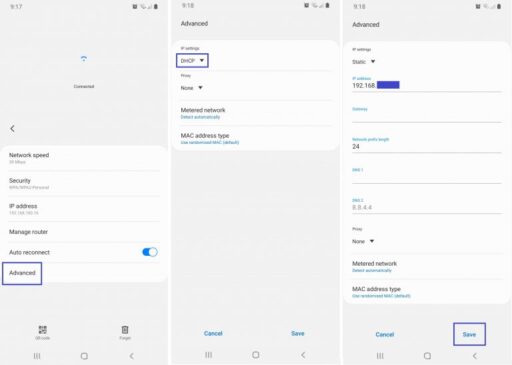
فيما يلي الخطوات التي يجب اتباعها للحصول على عنوان IP ثابت بعد نسيان شبكة Wi-Fi:
1. انقر فوق “خيارات متقدمة” أسفل حقول معلومات الشبكة.
2. حدد إعدادات IP.
3. استبدل DHCP بـ Static بالنقر فوق سهم القائمة المنسدلة.
4. استخدم رقمًا جديدًا بين 1 و 225 كأخر رقم من عنوان IP الحالي ، ثم انقر فوق حفظ.
5. استخدم رقمًا مختلفًا بين 1 و 225 إذا تم التقاط ما استخدمته بالفعل بواسطة جهاز أو لا يعمل.
6. قم بتبديل أوضاع AES و TKIP
يمكن أن يواجه جهاز التوجيه مشكلات طفيفة في وضع تشفير الشبكة مما يؤدي إلى فشل الحصول على عنوان IP على هاتف Android. عندما يكون هذا هو السبب المحتمل ، يجب عليك تجربة وضع بديل كحل.
اختر نوع التشفير المناسب للتبديل إليه. غالبًا ما تحتوي أجهزة التوجيه على أوضاع تشفير AES و TKIP. AES هو اختصار لمعيار التشفير المتقدم ، بينما TKIP يعني بروتوكول سلامة المفتاح المؤقت. على الرغم من أن AES أكثر شيوعًا على مستوى العالم وتعتبر أقوى وأسرع من TKIP ، فلا يزال بإمكانهما حماية شبكة Wi-Fi بشكل فعال من الاختراقات أو القرصنة. بالنظر إلى ذلك ، فإن اختيار أي من الاثنين سيعمل على جهاز التوجيه الخاص بك.
لتبديل الأوضاع وإصلاح مشكلة عنوان IP ، ابحث عن إعدادات التشفير لجهاز التوجيه الخاص بك. تتوفر إعدادات وتكوينات الأمان عادةً على صفحة الويب الخاصة بالموجه. سيختلف إجراء تغييرها اعتمادًا على مزود جهاز التوجيه الخاص بك.
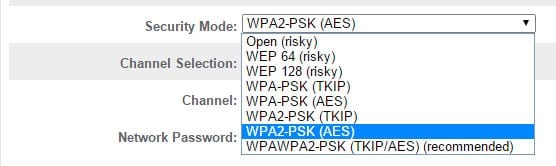
فيما يلي إرشادات عامة ستساعدك في استبدال وضع التشفير قيد الاستخدام:
1. قم بزيارة صفحة الويب الخاصة بالموجه.
2. تسجيل الدخول باستخدام بيانات الاعتماد الافتراضية أو المخصصة.
3. ابحث عن قائمة الإعدادات اللاسلكية.
4. انقر فوق علامة التبويب الأمان إذا كانت متوفرة.
5. حدد وضع التشفير الذي تفضله بين AES و TKIP.
7. قم بإلغاء تنشيط تصفية عنوان MAC
عنوان MAC لا يقل أهمية عن عنوان IP عندما يتعلق الأمر بالوصول إلى الإنترنت. عند تبديل الإعدادات ذات الصلة ، قد يتأثر اتصال Wi-Fi أيضًا.
MAC أو Media Access Control هو معرف جهاز مادي أو محلي ، وهو يختلف عن عنوان IP الذي يعتبر عالميًا. مثال على عنوان MAC هو 00: 0a: 97: 9c: 68: 17 أو أي مجموعة من الأحرف والأرقام بالتنسيق نفسه. جزء من السلسلة هو معرف الشركة المصنعة للجهاز.
عندما يتم تنشيط تصفية عنوان MAC على جهاز التوجيه الخاص بك ، فإنها ستمنع جهازًا معينًا من الوصول إلى شبكات معينة. هذا هو السبب في أن التحقق من ميزة تصفية عنوان MAC هو أحد أفضل الحلول عندما يفشل جهازك في الحصول على عنوان IP.
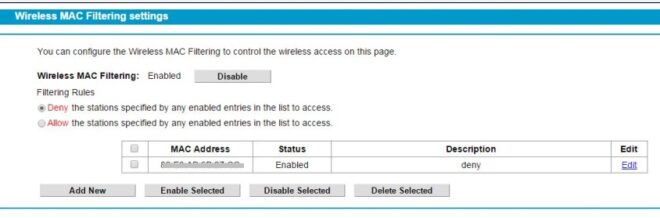
يمكنك إلغاء تنشيط تصفية عنوان MAC على جهاز التوجيه الخاص بك في بضع خطوات:
1. قم بالوصول إلى الصفحة الرئيسية لجهاز التوجيه الخاص بك عبر الويب.
2. قم بتسجيل الدخول باستخدام اسم تسجيل الدخول الافتراضي أو المخصص وكلمة المرور.
3. ابحث عن خيار WLAN أو Access Control أو Advanced.
4. انقر فوق عامل تصفية WLAN MAC أو علامة تبويب مشابهة.
5. حدد خيار تعطيل للعناوين المدرجة إن وجدت.
6. انقر فوق حفظ أو تطبيق للموجه لتنفيذ التغييرات.
لاحظ أن الإجراء قد يختلف قليلاً أيضًا اعتمادًا على صفحة الويب الخاصة بالعلامة التجارية لجهاز التوجيه الخاص بك. أيضًا ، ليست كل أجهزة التوجيه لديها إمكانية تصفية MAC. يجب عليك التحقق من صفحة الدعم الرسمية لمزود جهاز التوجيه الخاص بك إلى جانب الدليل أعلاه حتى تتمكن من التنقل في الواجهة بسهولة.
8. تبديل وضع الطائرة
يعد وضع الطائرة ميزة مفيدة للجهاز المحمول حتى لو لم تكن في رحلة أو رحلة. يمنع الجهاز من التدخل في إرسال إشارات الطائرات وإهدار طاقة البطارية.
يعمل وضع الطائرة على تعطيل بيانات الجوال ووظائف Bluetooth و Wi-Fi بهاتف Android. بمجرد إيقاف التشغيل ، سينتج عن ذلك إعادة فحص جهاز التوجيه والجهاز المحمول وإعادة إنشاء اتصال. يعمل وضع الطائرة مثل إعادة التشغيل ولكنه مخصص لشبكة Wi-Fi ؛ لذلك ، قد يؤدي ذلك إلى حل خطأ فشل الحصول على عنوان IP حتى إذا كان السبب غير معروف.
هناك طريقتان لتبديل وضع الطائرة المدمج في هاتف Android: عبر قائمة الإعدادات أو اختصار رمز. ستستغرق كلتا الطريقتين بضع ثوانٍ فقط للانتهاء.
الطريقة الأولى: من خلال القائمة
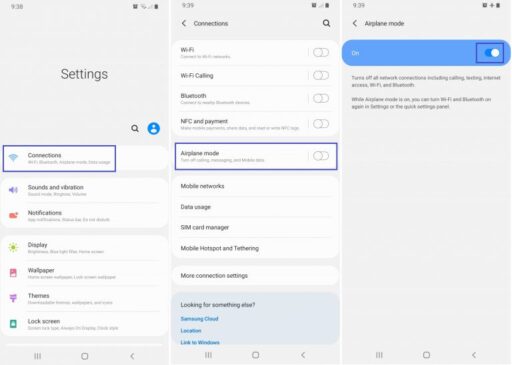
1. قم بتشغيل قائمة الإعدادات أو انقر فوق الرمز الخاص بها.
2. انتقل إلى خيار اتصالات.
3. انقر فوق وضع الطائرة لتنشيطه.
4. انتظر بوقت قصير قبل الخطوة التالية.
5. انقر فوق وضع الطائرة مرة أخرى لإلغاء تنشيطه.
الطريقة الثانية: من خلال رمز الاختصار
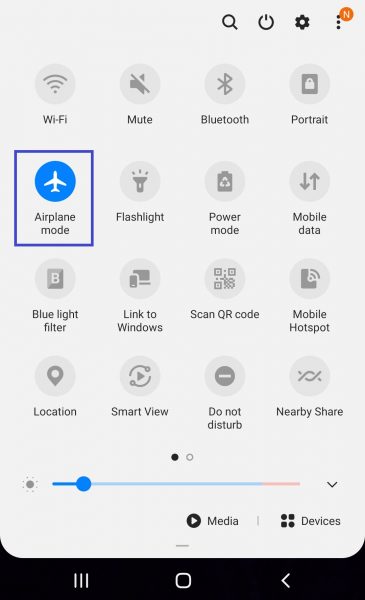
1. افتح قائمة “الإعدادات السريعة” عن طريق تمرير أصابعك لأعلى أو لأسفل من الشاشة الرئيسية.
2. انقر على أيقونة وضع الطائرة.
4. انتظر بضع ثوان بعد أن يتحول إلى اللون الأزرق.
5. اضغط عليها مرة أخرى لتعطيل وضع الطائرة.
9. امسح ذاكرة التخزين المؤقت لخدمات Google Play
تعد خدمات Google Play بمثابة مظلة للعديد من الوظائف الأساسية ، بما في ذلك تلك المتعلقة بالاتصال. يمكن أن يؤدي مسح ذاكرة التخزين المؤقت إلى إصلاح مشكلات Wi-Fi ، بما في ذلك خطأ فشل الحصول على عنوان IP على هواتف Android بغض النظر عن السبب.
ذاكرة التخزين المؤقت هي تخزين مؤقت لبيانات التطبيق أو المتصفح أو الجهاز. يسمح هذا للجهاز بإجراء استرداد سريع للبيانات حتى يعمل البرنامج بسلاسة. عندما يتم مسح ذاكرة التخزين المؤقت ، يمكن أن تعمل خدمات Google Play للاتصال اللاسلكي في حالة جديدة.
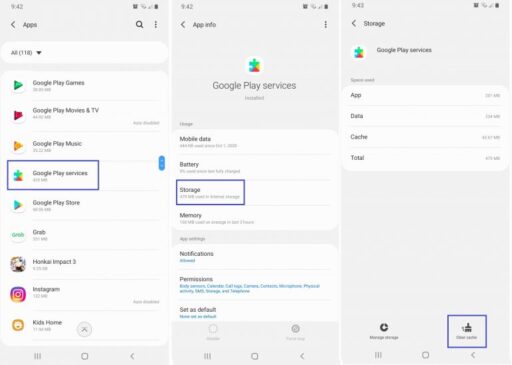
لمسح ذاكرة التخزين المؤقت لخدمات Google Play على هاتف Android:
1. انتقل إلى الإعدادات من واجهة منزلك.
2. اختر خيار التطبيقات من القائمة.
3. انقر فوق خدمات Google Play.
4. اضغط التخزين.
5. اختر مسح ذاكرة التخزين المؤقت.
10. إعادة ضبط المصنع
تعمل إعادة تعيين إعدادات المصنع على إصلاح مشكلة هاتف Android لأنها تستعيد البرامج والذاكرة إلى نفس الحالة عند شراء الأداة الذكية. ومع ذلك ، قم بإجراء إعادة تعيين إعدادات المصنع كملاذ أخير لحل معظم مشكلات الجهاز لأنه يمسح البيانات والملفات والإعدادات. علاوة على ذلك ، لا تنس عمل نسخة احتياطية من ملفاتك مسبقًا وبيانات الاعتماد التي ستحتاجها بعد ذلك. جرب هذه الطريقة فقط إذا كنت متأكدًا بنسبة 100٪ أنك مستعد حتى لا يفوتك أي شيء مهم.
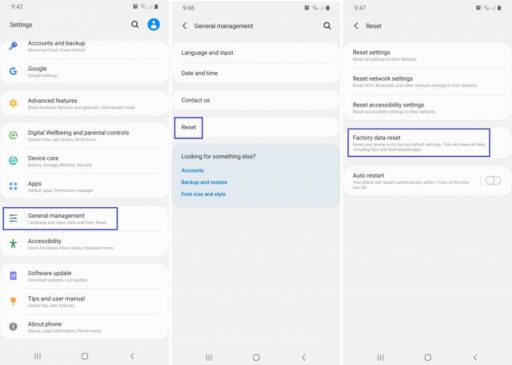
يمكنك إجراء إعادة ضبط المصنع على هاتف Android الخاص بك من خلال الخطوات التالية:
1. اضغط على أيقونة الإعدادات أو قم بتشغيل القائمة الخاصة بها على جهازك.
2. اختر النظام أو الإدارة العامة من الخيارات.
3. انتقل إلى “خيارات متقدمة” إذا كانت متوفرة.
4. انقر فوق إعادة تعيين الخيارات أو إعادة تعيين فقط.
5. اضغط على محو كل البيانات أو إعادة ضبط بيانات المصنع.
6. تأكد من قراءة وفهم تفاصيل إعادة تعيين التغطية المعروضة.
7. اضغط على زر إعادة الضبط.
إذا فشل الحصول على عنوان IP ، استمر الخطأ
عندما جربت كل شيء ولكن لا يمكنك تحديد السبب ، ولا يوجد حل يعمل على فشل الحصول على عنوان IP الخاص بهاتف Android ، ففكر في طلب المشورة من الخبراء. من السهل الاتصال بصانع هاتفك المحمول عبر موقع تعليمات Android والخطوط الساخنة لدعم العملاء. بدلاً من ذلك ، يمكنك الوصول إلى موفري دعم Android من جهات خارجية أو عبر منتديات المساعدة نظرًا لوجود العديد منها على الويب.
الوجبات الجاهزة على فشل الحصول على حلول عنوان IP
يمكن أن يحدث الفشل في الحصول على عنوان IP وأخطاء اتصال Wi-Fi الأخرى لأي شخص ، سواء كان مستخدم هاتف Android أم لا. سيكون من الأفضل لك التعرف على جميع الحلول الممكنة للمشكلة حتى قبل حدوثها. يمنحك الاستعداد والمعرفة بالفعل نظرة عامة على السيناريوهات. كما أنه يساعدك على اختيار خطط احتياطية جيدة لحل المشكلة بسرعة.