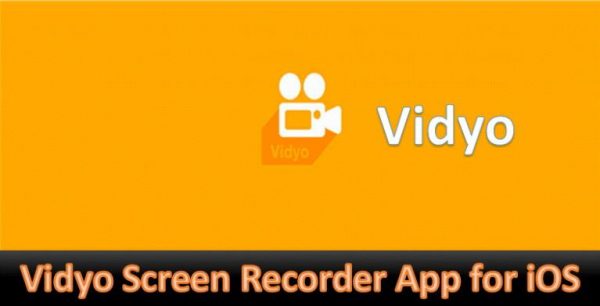دليل شامل حول كيفية شاشة تسجيل ألعاب الجوال بسهولة

عادةً ما يتم تسجيل طريقة اللعب لشيئين. الأول هو تسجيل اللحظة للأجيال القادمة وحقوق المفاخرة (إذا قمت بلعب رائع داخل اللعبة ، عادةً على لاعب ضد لاعب). والثاني هو نشرها في نظام أساسي لمشاركة الفيديو ليراها الآخرون. يتضمن ذلك Youtube ومواقع البث مثل Twitch و Mixer. تسجل معظم الهواتف أيضًا عمليات التشغيل الخاصة بهم من خلال تطبيقات الجهات الخارجية و Google Play.
هذه هي الطرق العديدة للقيام بذلك ، ومن السهل إعدادها إذا كانت لديك المعرفة. ولكن لمساعدتك ، قمنا بعمل دليل تفصيلي خطوة بخطوة يوضح كيفية فحص تسجيلات ألعاب الهاتف المحمول لكل من Android و iOS.
كيفية تسجيل الشاشة على Android
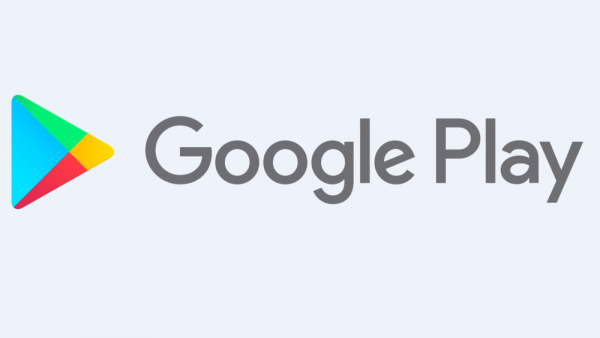
مرة أخرى في أكتوبر 2015 ، قامت Google بتحديث Google Play. سمح التحديث للاعبين بتسجيل طريقة اللعب في ألعابهم ، وكذلك تحريرها ونشرها. جاء هذا عندما بدأ البث في الانتشار على الإنترنت. اتبع هذا الدليل الشامل حول كيفية تسجيل الشاشة على هواتف Android.
ملاحظة: أنت بحاجة إلى أحدث إصدار من ألعاب Google Play بالإضافة إلى نظام تشغيل Android Lollipop لاستخدام هذه الميزة.
قم بتثبيت وفتح ألعاب Google Play
جميلة لا تحتاج إلى شرح. التطبيق متاح مجانًا على متجر Google Play. إذا كان لديك التطبيق بالفعل ، فتأكد من تحديثه إلى أحدث إصدار قبل القيام بذلك.
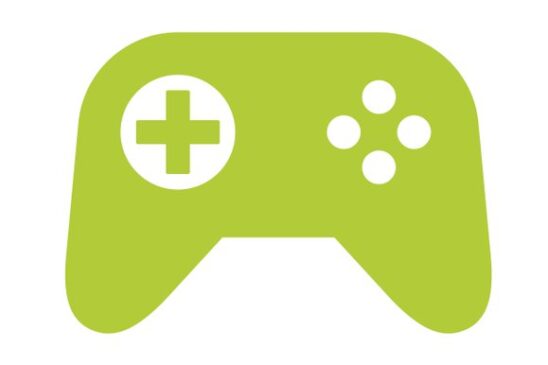
انقر فوق بطاقة “تسجيل اللعب” واختر دقة الفيديو الخاص بك
هنا يبدا المرح. يمكنك اختيار أي من الدقة التي ترغب في الحصول عليها عند التسجيل. الخيارات هي 420P (قياسي) و 720 P (HD).
العب اللعبة التي ترغب في تسجيلها وابدأ التسجيل
بعد القيام بذلك ، العب اللعبة التي تريدها على هاتفك. ستلاحظ بعد ذلك أن هناك صورة لنفسك على زاوية شاشة هاتفك. اضغط عليه وسترى زر التسجيل الأحمر. يجب عليك الضغط عليه لبدء التسجيل. أيضًا ، يمكنك نقل الصورة إلى أي جزء من شاشة هاتفك مثل فقاعات تطبيق Messenger.
هذه إحدى أسهل طرق تسجيل مقاطع الفيديو نظرًا لأنها موجودة بالفعل على ألعاب Google Play ، حيث لن تحتاج إلى تثبيت أي شيء آخر. ولكن ، هناك تطبيقات أخرى على متجر Play يمكنك تثبيتها إذا كنت ترغب في ذلك. سنناقش أحد هذه التطبيقات وسندرج تطبيقات أخرى مشابهة يمكنك تثبيتها.
تسجيل الألعاب من خلال AZ Screen Recorder (Android)
AZ Screen Recorder هو تطبيق رائع سهل الاستخدام. إنه خفيف وسهل ويسهل الوصول إليه ورخيص الثمن. يحتوي على زر تراكب لا يتداخل مع المحتوى المسجل. هناك أيضًا الكاميرا الأمامية لتدفق الألعاب أو التعليق. بالإضافة إلى محرر فيديو صغير مدمج. بهذه الطريقة يمكنك إزالة الأجزاء غير المهمة. بالطبع ، لا يحتاج إلى جذر ، ولا يحتوي على علامات مائية ، ولا حدود زمنية ، وأكثر من ذلك. تبلغ تكلفة الإصدار المحترف 2.99 دولارًا مما يجعله تطبيق تسجيل يمكن الوصول إليه.
إليك كيفية استخدام AZ Screen Recorder:
قم بتشغيل التطبيق بعد التثبيت
بعد تشغيل التطبيق ، سيظهر التراكب في زاوية الشاشة. لم يبدأ السجل بعد ، لذا لا تقلق.
العب اللعبة التي ترغب في تسجيلها
نفس الشيء مثل الطريقة الأخيرة. يمكنك القيام بذلك مع تطبيقات أخرى أيضًا.
افتح التراكب واضغط على زر التسجيل (زر كاميرا الفيديو)
يحتوي التراكب على ميزات أخرى أيضًا. هذه عبارة عن بث مباشر للعبك على Facebook و Youtube ، وهي اختصار لإعدادات التطبيق وطريقة لمشاهدة مقاطع الفيديو المحفوظة. التطبيق مفيد للغاية وسهل الاستخدام ، مما يجعله يستحق التنزيل.
تطبيقات أخرى مثل AZ Screen Recorder
هناك أيضًا مجموعة كاملة من التطبيقات التي تعمل مثل AZ Screen Recorder. بعضها تحتاج إلى شرائه ، ولكن هناك أيضًا مجموعات مجانية على متجر Google Play. فيما يلي بعض الشخصيات البارزة في الهواتف الذكية التي تعمل بنظام Android:
مسجل شاشة MNML
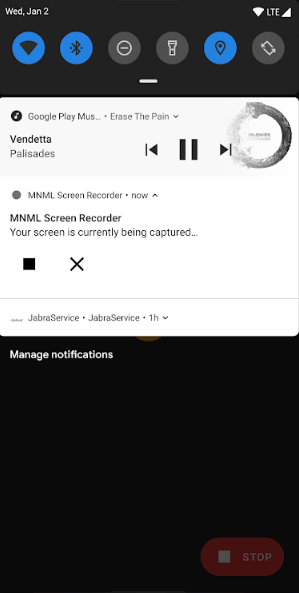
مسجل شاشة ScreenCam
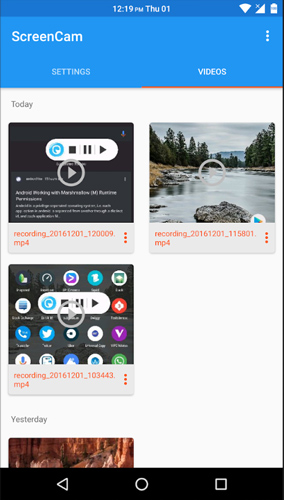
RecMe مسجل شاشة مجاني
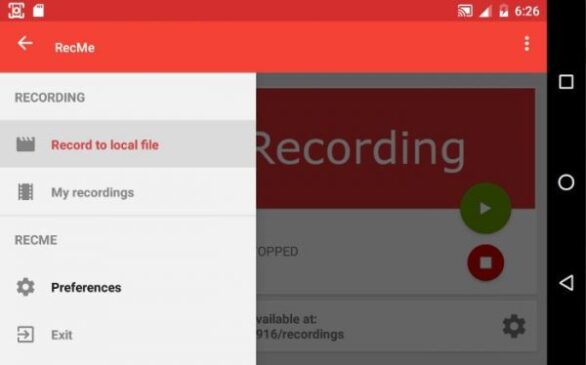
كيفية تسجيل عمليات التشغيل على هواتف iOS
يعد تسجيل الألعاب على IOS أمرًا مباشرًا كما هو الحال في Android. على عكس Android ، تم إنشاء وظيفة التسجيل مسبقًا على نظام التشغيل iOS بدءًا من iOS 11. وإليك كيفية القيام بذلك.
1.) ابدأ تشغيل الإعدادات في جهاز iPhone وابحث عن “مركز التحكم”
هذا هو المكان الذي توجد فيه عناصر التحكم القابلة للتخصيص لجهاز iPhone الخاص بك.
2.) انقر على “تخصيص عناصر التحكم” وحدد “تسجيل الشاشة”
يتيح لك ذلك إضافة تسجيل الشاشة إلى مركز التحكم الخاص بـ iPhone (الدائرة البيضاء الموجودة دائمًا على شاشة iPhone). هذا مناسب جدًا لأنك تحتاج فقط إلى النقر مرة واحدة لتسجيل طريقة اللعب الخاصة بك على الفور.
3.) العب لعبتك وسجل
بعد إضافة وظيفة التسجيل ، العب اللعبة التي ترغب في تسجيلها. ثم اضغط على مركز التحكم وحدد الزر “تسجيل”. ستتمكن بعد ذلك من تسجيل لعبك.
كيفية التسجيل باستخدام iPhone / iPad Replaykit
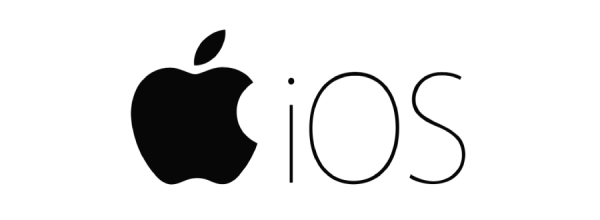
Replaykit هي وظيفة أخرى مدمجة ، هذه المرة على ألعاب iPhone / iPad. هذا يسمح للاعبين بتسجيل ألعابهم في تلك الألعاب. إليك كيف يمكنك القيام بذلك:
اكتشف ما إذا كانت لعبتك تدعم Replaykit
يمكنك القيام بذلك من خلال البحث عن زر التسجيل في اللعبة. عادة ، يكون في القائمة الرئيسية. أحيانًا يكون في أحد الزوايا. لدى Iphonefaq قائمة من الألعاب المتوافقة مع مجموعة replaykit هنا .
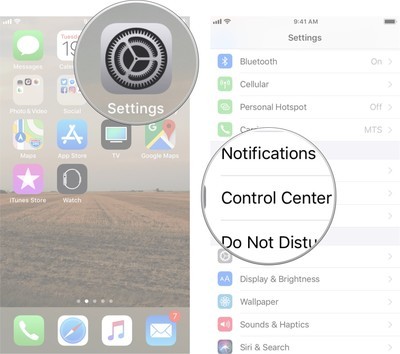
اضغط على الزر وانقر على نوع التسجيل الذي ترغب في الحصول عليه وتشغيله
ستظهر مطالبة بعد ذلك تسألك عما إذا كنت تريد التسجيل باستخدام شاشة وميكروفون أو ميكروفون فقط. اختر اللعبة التي تحبها ، ثم العب لعبتك كما لو كنت تلعبها كالمعتاد.
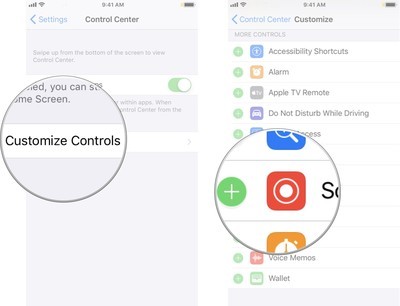
اختر ما إذا كنت ترغب في التعديل أو الحفظ
على عكس معظم تطبيقات التسجيل ، سيطالبك هذا التطبيق في كل مرة يكتمل فيها المستوى. ستظهر مطالبة تسألك عما إذا كنت ترغب في تحرير الفيديو ومشاركته أو حفظه في ألبوم الكاميرا. سيختلف شكل الموجه من لعبة إلى أخرى.
تطبيقات تسجيل الشاشة الأخرى لنظام iOS
بصرف النظر عن الخيارات أعلاه ، هناك تطبيقات أخرى لتسجيل الشاشة لنظام iOS أيضًا. معظمها مباشر مثل تلك الموجودة على هواتف Android ويمكن إعدادها بسهولة. فيما يلي بعض تطبيقات Screen Recording على iOS:
TechSmith Capture
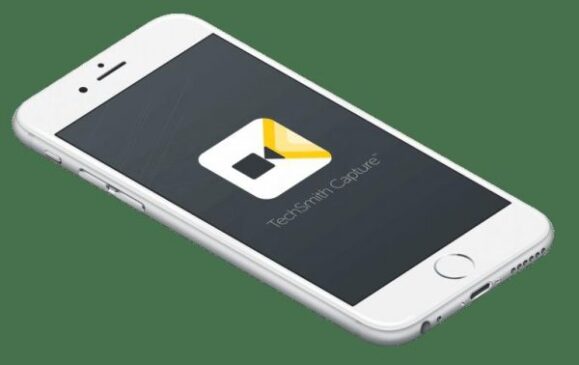
ScreenFlow

مسجل شاشة AirShou
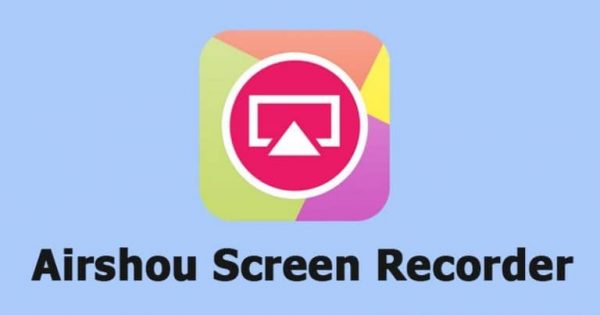
مسجل شاشة Vidyo