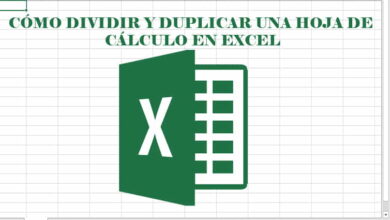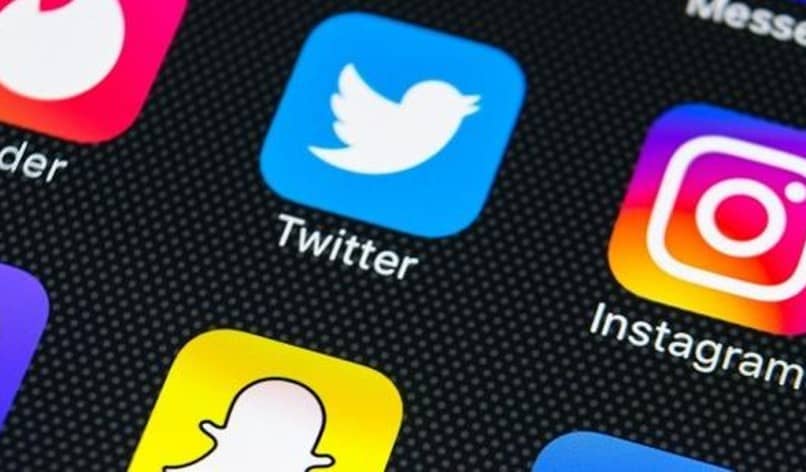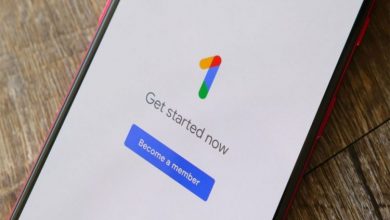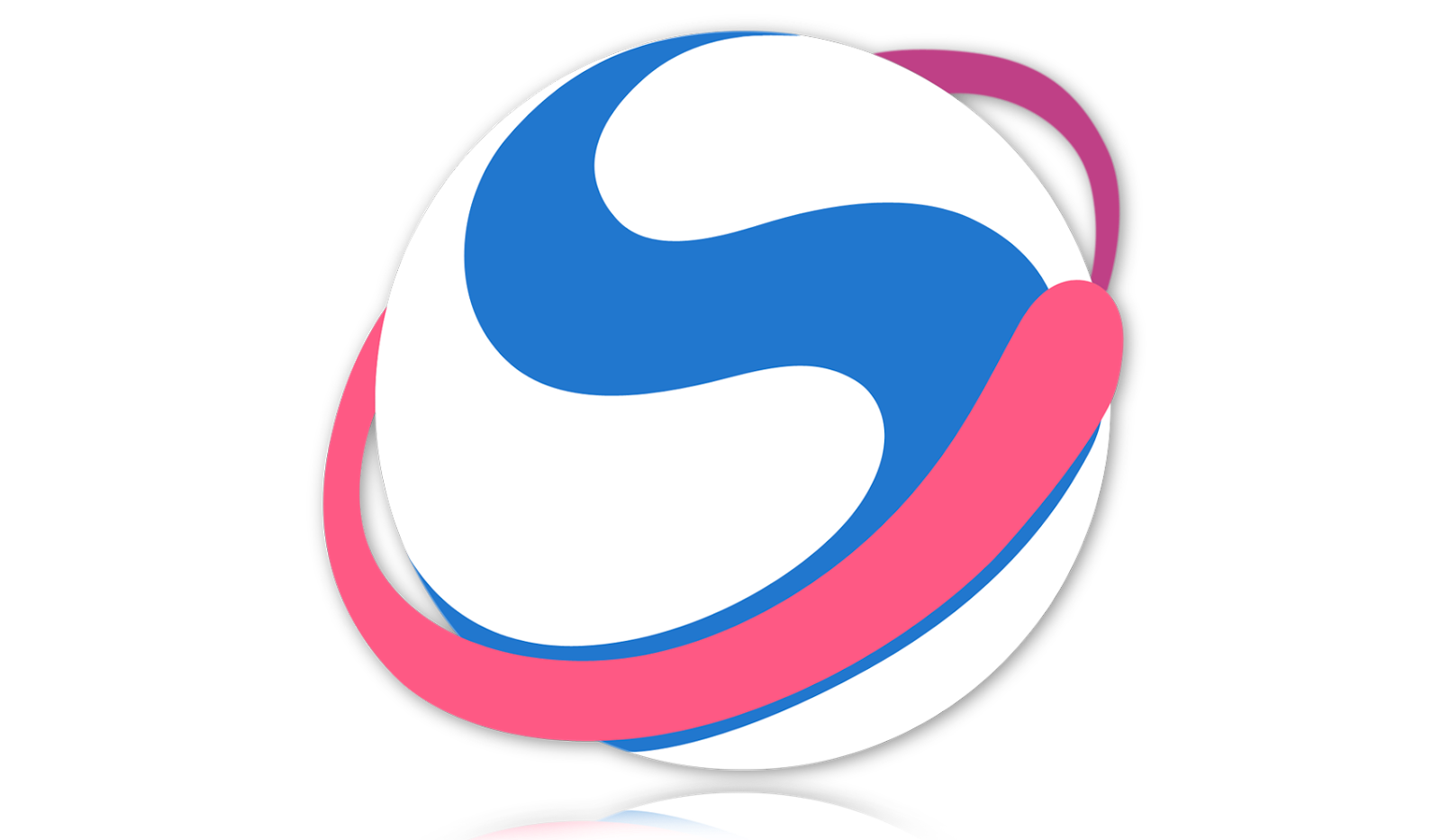كيفية حساب الأرقام غير الصفرية في إكسيل؟ – الوظائف والوسائل الأخرى

في بعض الأحيان ، تحتاج إلى معرفة عدد القيم التي يحتوي عليها نطاق معين في Excel . لهذا ، من الممكن استخدام الصيغ والوظائف بغرض الحصول على نتيجة. إذا كنت مهتمًا بمعرفة كيفية حساب الأرقام غير الصفرية في Excel ، فاحرص على الانتباه إلى هذا البرنامج التعليمي القيم.
ما الوظيفة التي يمكنك استخدامها لحساب قيمك في Excel؟
هناك نوعان من الوظائف التي يمكنك استخدامها لحساب القيم الخاصة بك في Excel. إحداها هي وظيفة COUNTIF التي يمكنك من خلالها الحصول على نتيجة بشرط ما. من ناحية أخرى ، ستتيح لك وظيفة “SUM” الحصول على مجموع مجموعة من القيم المخزنة في عدة خلايا.
عد نعم
تتيح لك وظيفة COUNTIF حساب عدد الخلايا في نطاق بيانات طالما أنها تفي بشرط أو معيار. فقط عندما يتم استيفاء الشرط ، يتم حساب القيمة. تتطلب الدالة COUNTIF معلمتين. واحد هو النطاق الذي تريد عده . بالإضافة إلى ذلك ، أنت بحاجة إلى المعايير أو الشروط التي تشير إلى الخلايا التي سيتم حسابها.
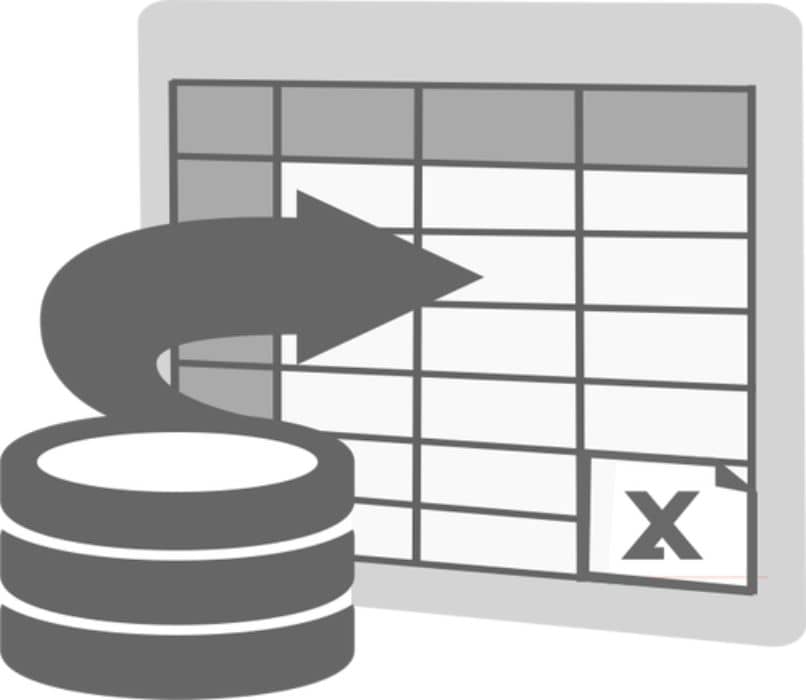
من المهم ملاحظة أنه لا يهم إذا كانت عناصر النطاق عبارة عن قيم أو أحرف رقمية . على سبيل المثال ، يمكنك معرفة عدد العناصر الخضراء في قائمة العناصر. يكفي أن تحدد في الوظيفة نطاق المقالات حيث تم حفظ اللون والإشارة إلى معيار “الأخضر”. لذلك ستكون الصيغة = COUNTIF (B2: B11، “أخضر”)
من الممكن حساب الأرقام غير الصفرية باستخدام دالة COUNTIF. لنفترض أن لدينا مجموعة من البيانات المتعلقة بعدد الأطفال لمجموعة من الموظفين. إذا أردنا إضافة عدد الأطفال الذين لديهم أطفال ، فستكون الوظيفة = COUNTIF (B2: B11، “<> 0”). سيعرض هذا نتيجة العد إذا تم استيفاء الشرط.
إضافة
من جانبها ، تتيح لك وظيفة SUM إضافة سلسلة من القيم أو نطاقات الخلايا أو المراجع من Microsoft Excel. بخلاف COUNTIF ، تتطلب الدالة SUM قيمًا رقمية لإنتاج نتيجة. يتطلب SUM معلمة أو وسيطة واحدة فقط ، إما نطاق أو قائمة قيم مفصولة بفواصل.
لذلك ، يمكنك إضافة ثلاث خلايا بقيم الرواتب ، على سبيل المثال. للقيام بذلك ، يجب أن تكتب في الصيغة = SUM (A2: A11) حيث A2: A11 هو نطاق القيم الرقمية . يمكنك أيضًا إجراء الإضافة عن طريق إدراج العناصر بشكل منفصل. ستكون الوظيفة = SUM (2500 ، 3400 ، 1200). في هذه الحالة ، يمكنك إضافة ما يصل إلى 255 رقمًا.
كيف يمكنك حساب القيم الفريدة بين التكرارات باستخدام Excel؟
قد تحتاج إلى حساب القيم الفريدة بين التكرارات في Excel. للقيام بذلك ، يمكنك استخدام مرشح أو الجمع بين الوظائف. إذا قررت استخدام عامل تصفية ، فحدد نطاق الخلايا بما في ذلك رأسه. بعد ذلك ، ابحث عن قسم “الفرز والتصفية” وتحت “البيانات” ، اختر “خيارات متقدمة”.
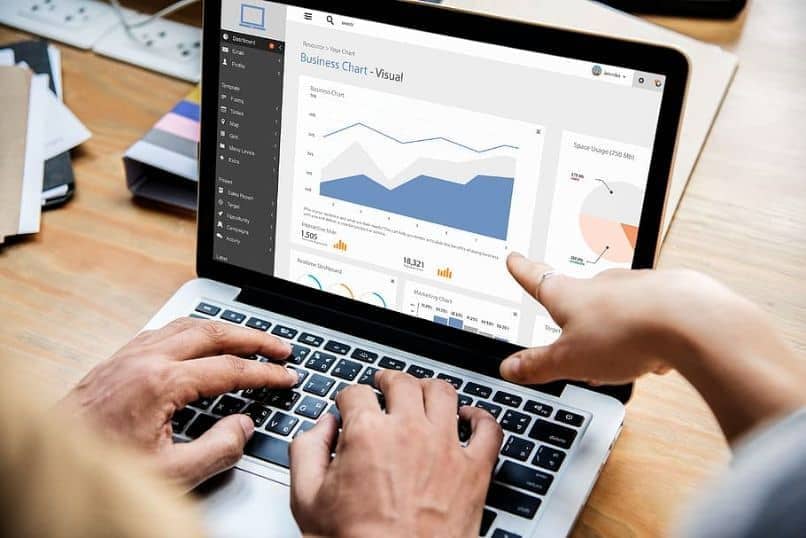
ثم سترى مربع حوار لتصفية البيانات في Excel . انقر فوق “نسخ إلى موقع آخر”. ثم حدد المربع “السجلات الفريدة فقط” واضغط على “موافق”. ضمن الصف الأخير من النطاق ، أضف الدالة ROWS والنطاق ، مثل هذا: = ROWS (A2: A11). استبدل A2: A11 بنطاق الخلايا الخاص بك.
يمكنك أيضًا حساب القيم الفريدة بدمج الوظائف . افترض أننا نريد حساب القيم الفريدة في النطاق C2: C21. للقيام بذلك ، اكتب = SUM (IF (FREQUENCY (IF (LEN (C2.C21))> 0 ، MATCH (C2.C21 ، C2: C21 ، 0) ، “”) ، IF (LEN (C2: C21)> 0، MATCH (C2: C21، C2: C21، 0))> 0،1)) لعدم تضمين خلايا فارغة.
منتج SUM
تتيح لك وظيفة SUM PRODUCT الحصول على مجموع منتجات مجموعة من القيم التي لها نطاق أو مصفوفة خاصة بها . تتطلب هذه الوظيفة ، كمعامل إلزامي ، استخدام مصفوفة أو نطاق يتضمن أرقامًا فقط. يمكنك إضافة ما يصل إلى 255 مكونًا إلى الصيغة.
يمكن أن يستخدم SUM PRODUCT عوامل تشغيل أخرى لفصل المعلمات إلى جانب الفاصلة. تتضمن عوامل التشغيل هذه + و – * و / لإضافة أو طرح أو ضرب أو قسمة في Excel . بعد إجراء العملية المشار إليها ، يتم إضافة النتائج. يجب أن تكون النطاقات بنفس الحجم حتى لا يكون هناك خطأ في الصيغة.
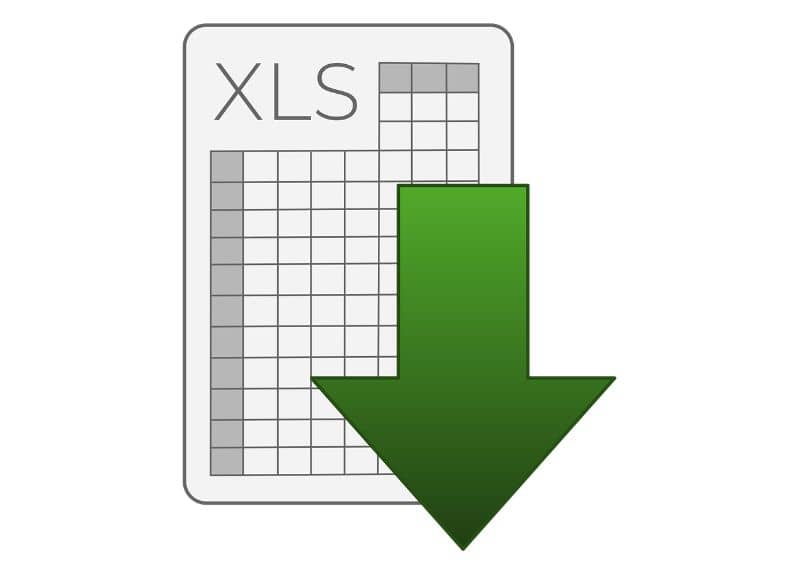
كيفية إزالة البيانات المكررة من جدول Excel باستخدام صفوف فريدة؟
من الممكن إزالة البيانات المكررة من جدول في Excel مع صفوف فريدة. لتحقيق ذلك ، ستحتاج إلى مقارنة الأعمدة التي تحددها وإزالة أي صفوف تحتوي على قيم مكررة. أولاً ، حدد الجدول بما في ذلك رؤوسه. انتقل إلى “البيانات” وتحت “أدوات البيانات” انقر فوق “إزالة التكرارات”.
بعد ذلك ، حدد الأعمدة التي تريد تطبيق التغييرات عليها وحدد المربع “تحتوي بياناتي على رؤوس”. ثم انقر فوق الزر “موافق”. سيعرض لك Excel نافذة تشير إلى عدد القيم المكررة والمحذوفة ، بالإضافة إلى عدد القيم المتبقية في الجدول.