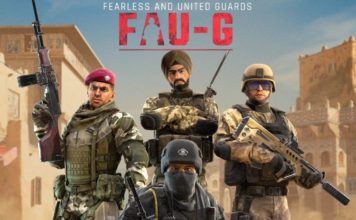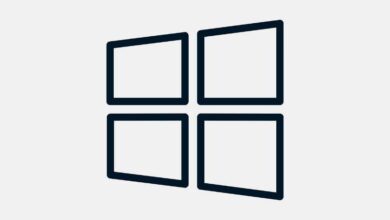كيف يمكنني تنشيط Windows Sandbox على جهاز الكمبيوتر الخاص بي الذي يعمل بنظام Windows 10؟
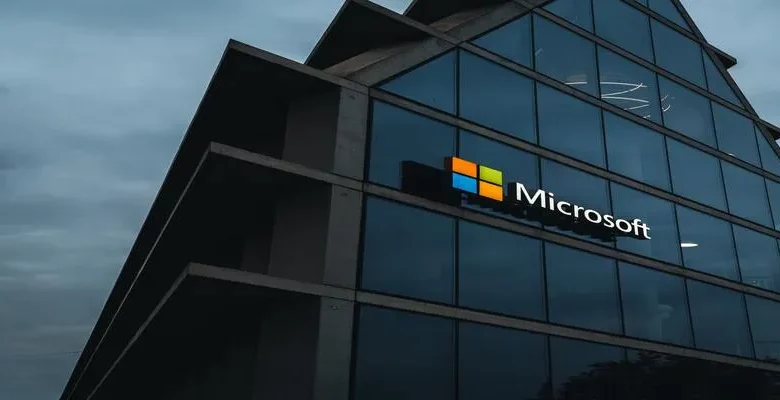
تعد ميزة Sandbox واحدة من أكثر الأدوات المفيدة في نظام التشغيل Windows 10. إنها بيئة تمت إضافتها في تحديث في عام 2019 ، والتي تسمح بتشغيل البرامج على سطح مكتب آمن وخفيف الوزن.
في ميدان الاختبار هذا ، لديهم وظائف رئيسية ، وخدمات مثل Wifi و Bluetooth في نظام التشغيل Windows 10 . هنا سنعلمك كيفية تنشيط Windows 10 Sandbox بطريقة آمنة.
قبل البدء ، من المهم توضيح أنه لا يمكن تنفيذ وظيفة Windows Sandbox في الإصدار الرئيسي من Windows 10. للحصول على هذه البيئة ، تحتاج إلى إصدار أكثر حداثة واحترافية من نظام التشغيل هذا.
كيف يعمل Windows Sandbox؟
Windows Sandbox هو سطح مكتب أو رمل ، هكذا يعرّفونه في مصطلحات الحوسبة ؛ مما يسمح لك بتشغيل التطبيقات بأمان. حاليًا ، تتوفر ميزة وضع الحماية لإصدارات Windows 10 Enterprise و Windows 10 Pro .
إذا تمكنا من إجراء تشابه حول Windows Sandbox ، فيمكننا مقارنته بالأجهزة الافتراضية . يعتمد تشغيله على هذا المبدأ ، ولكن مع الاختلاف الواضح الوحيد الذي يعمل به Sandbox بسهولة أكبر.
تعتمد عملية وضع الحماية على العمل في بيئة معزولة ولا تؤثر على نظام التشغيل الأصلي. من خلال تنفيذ هذه الوظيفة ، يمكن تنفيذ كل برنامج أو تطبيق تقوم بتشغيله وتحتاج فيه إلى حفظ التكوين دون التأثير على الكود الأصلي الخاص به.
واحدة من المزايا الرائعة التي يمكن أن ننسبها إلى Sandbox هي ضمان أمان نظام التشغيل الخاص بك وبياناته. إذا كنت ترغب في تنزيل تطبيق ، مثل أداة القطع داخل Sandbox ، فيمكنك القيام بذلك دون الحاجة إلى القلق بشأن إصابة جهاز الكمبيوتر الخاص بك بفيروس الكمبيوتر.

كيف يمكنني تنشيط Windows Sandbox على جهاز الكمبيوتر الخاص بي؟
قبل شرح عملية تشغيل Windows Sandbox على جهاز الكمبيوتر الخاص بك ، من المهم ملاحظة أنه متاح فقط لإصدارات معينة من Windows . لذلك ، إذا لم يكن لديك أي من تلك المذكورة ، فلن تكون الخطوات التي سنتركها أدناه مفيدة.
تذكر أنه لا يمكننا تنفيذ العملية أدناه إلا إذا كان لدينا إصدارات Enterprise و Pro من Windows 10 . إذا كان لديك أحد هذا الإصدار ، فإن الشيء التالي الذي يجب عليك فعله هو اتباع الخطوات التي سنشرحها أدناه:
- لا يتم تنشيط Windows Sandbox افتراضيًا على الرغم من أن لديك إصدارًا احترافيًا من Windows. لتنشيطه ، عليك الانتقال إلى رمز Windows على شريط المهام.
- في مربع البحث ، ضع ” تشغيل ميزات Windows أو إيقاف تشغيلها “.
- سيتم عرض نافذة لعناصر Windows والتي ستمنحك إمكانية تنشيط خيارات معينة مخفية في نظام التشغيل.
- ضمن القائمة ، سيتعين عليك تحديد خيار “بيئة Windows المعزولة”. قم بتنشيطه وانقر فوق “موافق”.
- بعد القيام بهذه الخطوة ، تحتاج إلى إعادة تشغيل جهاز الكمبيوتر الخاص بك حتى يتمكن نظام التشغيل من التعرف عليه.
عند الانتهاء من العملية السابقة ، سيكون لديك Windows Sandbox نشطًا ، وعندما تبحث داخل شريط البدء الخاص بك ، سيظهر وستكون قادرًا على تشغيله.

طرق تكوين Windows Sandbox
يتيح لك Windows Sandbox إنشاء ملفات تكوين قابلة للتحرير. لكن تحتوي هذه الملفات على معلمات معينة يمكن تعديلها للعمل في بيئة فريدة.
يتيح لك ملف التكوين تكوين:
- وحدة معالجة الرسومات الافتراضية . تعطيل تشغيل إعداد WARP
- الشبكات . لمنح أو رفض الوصول إلى الشبكة.
- المجلدات المعينة . منح أذونات القراءة والكتابة للمجلدات المشتركة.
- أمر تسجيل الدخول . قم بتعيين أمر قابل للتنفيذ في وقت بدء تشغيل Windows Sandbox.
- إدخال الصوت . قم بإعداد نظام إدخال الميكروفون المضيف في وضع الحماية.
- إدخال الفيديو . قم بإعداد كاميرا الويب في وضع الحماية.
- عميل محمي . يزيد الأمان في جلسة SandBox RDP.
- إعادة توجيه الطابعة . قم بتوصيل الطابعة المضيفة ومشاركتها في Sandbox.
- إعادة توجيه الحافظة . لكن يعيد توجيه حافظة المضيف في Sandbox وينقل النص والملفات.
- الذاكرة بالميغا بايت . قم بتخصيص الحجم الدقيق للذاكرة لاستخدامها في آلية تحديد الوصول.
لإنشاء ملف تكوين داخل وضع الحماية لنظام Windows ، يجب عليك:
- افتح محرر التعليمات البرمجية المصدر (Notepad أو Visual Studio Cod)
- أدخل الأسطر التالية:
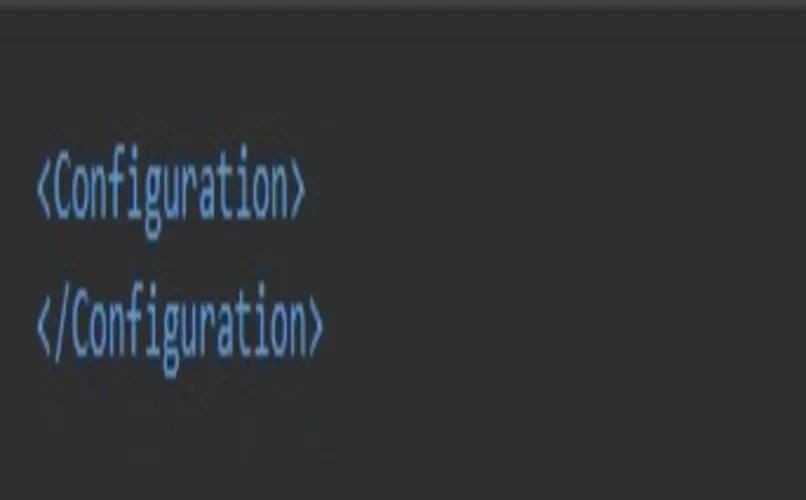
- أدخل نص التكوين المناسب بين السطرين. لمزيد من المعلومات ، انتقل إلى Windows Sandbox Support .
- تابع لحفظ الملف. تأكد من أن الامتداد هو “.wsb”.
- هام : من المهم أن يكون اسم الملف والامتداد داخل محرر النصوص محاطين بعلامات اقتباس مزدوجة. على سبيل المثال ، “My config file.wsb”.
ملفات التكوين التي تم إنشاؤها فريدة من نوعها. يمكنك إنشاء أي عدد تريده وتشغيلها عدة مرات حسب حاجتك. يمكن مقارنتها بملفات تعريف المستخدمين حيث يحتوي كل منها على عناصر محددة.
مشاركة مجلدات Windows Sandbox
يحتوي Sandbox على ميزة تتيح لك التواصل مع المضيف . للقيام بذلك ، لكن تحتاج إلى إنشاء مجلد ومعرفة الموقع. الشيء التالي هو اتباع الخطوات التي سنتركها أدناه:
- قم بتشغيل محرر نصوص.
- استخدم الأوامر التالية لتعيين المجلد.
- <MappedFolders>
- <MappedFolder>
- <HostFolder> C: \ Users \ Public \ Downloads </HostFolder>
- <ReadOnly> صحيح </ ReadOnly>
- </MappedFolder>
- </MappedFolders>
الاسم “HostFolder” هو اسم المجلد الذي تنوي مشاركته. أحد الجوانب القيمة للغاية هو أنه من الملائم إلغاء تنشيط خيار “للقراءة فقط”. هذا يضمن أن Sandbox يحفظ الملفات على جهاز الكمبيوتر الخاص بك.
قم بتشغيل برنامج نصي في Windows Sandbox
البرامج النصية هي سطور أوامر تحدد إجراءً داخل النظام. الميزة الكبرى لتشغيل البرامج النصية داخل Sandbox هي أنها لا تغير النظام الأصلي. داخل صندوق حماية Windows ، لكن ستتمكن من تشغيل البرامج النصية التي تسمح لك بتشغيل الأوامر الأساسية. لإطلاقها ، من الضروري إضافة الأسطر التالية إلى البيئة:
- – <MappedFolders>
- – <MappedFolder>
- – <HostFolder> C: \ Users \ Public \ Downloads </HostFolder>
- – <ReadOnly> صحيح </ ReadOnly>
- – </MappedFolder>
- – </MappedFolders>
- – <LogonCommand>
- – <Command> explorer.exe C: \ users \ WDAGUtilityAccount \ Desktop \ Downloads </Command>
- – </LogonCommand>
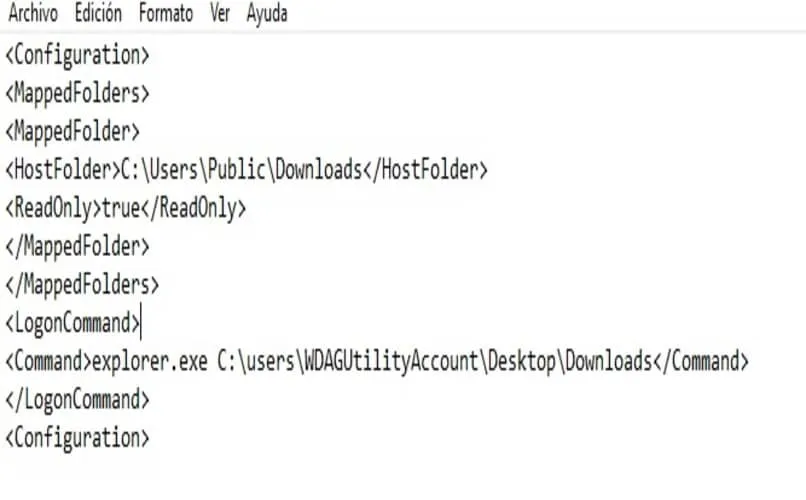
المستخدم الافتراضي لمساحة Sandbox هو WDAGUtilityAccoun t. بهذا المعنى ، لكن يجب أن تشير إلى هذا المستخدم بهذه الطريقة في سطور التعليمات البرمجية.
تحكم في وحدة معالجة الرسومات الافتراضية في Windows Sandbox
يمكن تمكين Sandbox vGPU وتعطيله فقط. يتم تنفيذ التحكم في معالجة وحدة الرسومات الافتراضية Sandbox على النحو التالي:
- قم بتشغيل الأمر التالي: <vGPU> value </vGPU>
- سيكون الشيء التالي هو وضع قيم الأمر. المدعومون في الكود هم:
- تمكين – لتمكين دعم vGPU في Sandbox.
- تعطيل – لإيقاف دعم vGPU في وضع الحماية. سيؤدي القيام بذلك إلى جعل عرض نظام التشغيل أبطأ قليلاً.
- الافتراضي: تشغيل التكوين الافتراضي.
بفضل تكوين Sandbox هذا ، ستتمكن البيئة من العمل بشكل مختلف. يساعد تبديل الرسومات الافتراضية vGPU أو sandbox في الحفاظ على أداء النظام محدودًا. من المهم الإشارة إلى أن جميع أنواع التغييرات التي تم إجراؤها لا تؤثر على نظام تشغيل Windows الأصلي.
يعد Windows sandbox أداة رائعة للمطورين ولتشغيل الأوامر التي تعدل النظام. ما الذي تنتظره لتتعلم كيفية التعامل معه بالنصائح التي تركناها في هذا المنشور؟