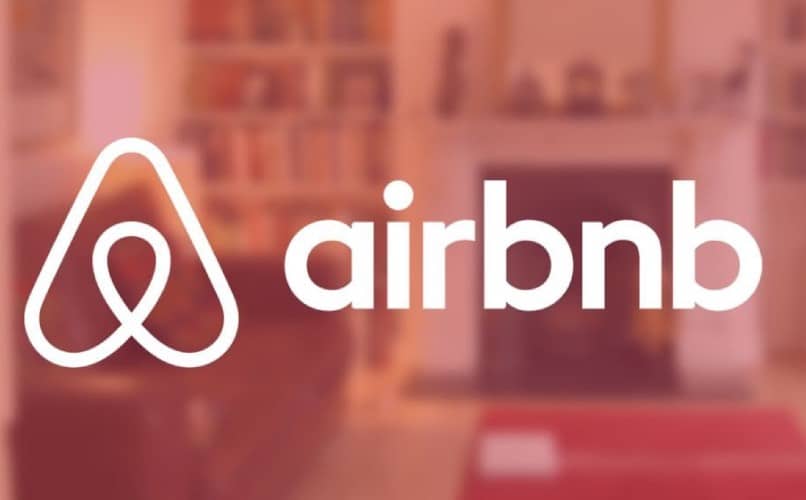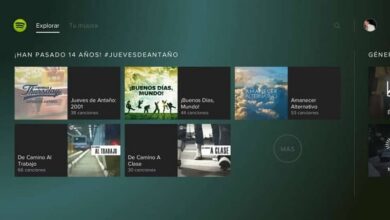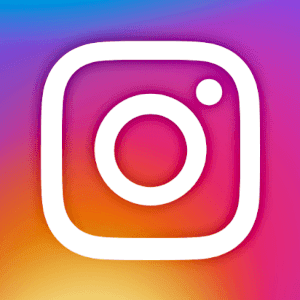كيف أقوم بتنشيط ميكروفون جهاز الكمبيوتر الخاص بي في Zoom – Virtual Conference

في أوقات الوباء ، أصبح تطبيق Zoom أحد أفضل المنصات للمؤتمرات الافتراضية . لذا إذا كنت تكررها ، فمن الجيد أن تعرف بعض الجوانب عنها. بهذا المعنى ، انتبه إلى هذه المقالة ، حيث سنعلمك كيفية تنشيط ميكروفون جهاز الكمبيوتر الخاص بك في Zoom سواء كنت تستخدم جهازك المحمول أو جهاز كمبيوتر يعمل بنظام Windows أو Mac.
ما هي خطوات تشغيل الصوت في Zoom؟
يعد تشغيل زر الصوت أمرًا سهلاً للغاية ، لذا اتبع الخطوات أدناه لتشغيل تكبير الصوت من جهاز الكمبيوتر أو الهاتف الذكي:
مع جهاز الكمبيوتر
Zoom عبارة عن منصة لإجراء مكالمات الفيديو ، لذلك من المهم معرفة بعض وظائفها ، ومن ثم لتفعيل الصوت على جهاز الكمبيوتر الخاص بك ، يجب عليك الدخول إلى الاجتماع حيث سترى شريط الأدوات ، وهناك ستجد بعض الوظائف التي تضمن الخير التواصل بين الحاضرين بما في ذلك الميكروفون.
لتنشيطه ، ما عليك سوى النقر فوق رمز الميكروفون . على العكس من ذلك ، إذا كنت تريد إيقاف تشغيله بينما يتحدث الآخرون ، فانقر فوق نفس الرمز مرة أخرى.

على الجوال
من ناحية أخرى ، إذا قررت استخدام تطبيق Zoom على جهازك ، فإن طريقة تنشيط الصوت تشبه إلى حد بعيد تلك الموجودة في الكمبيوتر ، والفرق هو أنه بمجرد تسجيل الدخول ، سيطلب منك الأذونات المطلوبة من أجل ضمان تفاعل جيد مع الأعضاء الآخرين.
بمنح هذه الأذونات ، يمكنك الآن تنشيط الصوت في رمز الميكروفون وتحديد أي من الخيارات التي تظهر: الاتصال عبر الإنترنت أو الاتصال بهاتفي الخلوي أو خيار الاتصال.
كيفية تشغيل الميكروفون في ميزة التكبير باستخدام لوحة المفاتيح؟
إذا كنت ممن يفضلون استخدام جهاز الكمبيوتر ، فيجب أن تعرف خدعة لتنشيط ميكروفون لوحة المفاتيح. من خلال الجمع بين مفاتيح Alt + A ، يمكنك بسهولة تنشيط أو إلغاء تنشيط الصوت على النظام الأساسي المذكور.
لماذا من الضروري إجراء اختبار الميكروفون في Zoom؟
عند جدولة اجتماع على Zoom ، قبل ذلك ، يوصى بإجراء اختبار صوتي للتأكد من أن أجهزة الصوت تعمل بشكل صحيح ، حتى لا يواجه الحاضرون الآخرون مشاكل عند الاستماع إليك. في هذه الحالة ، تعرف على كيفية القيام بذلك مع Windows أو Mac:
على نظام التشغيل Windows
انتقل إلى Zoom ، ثم انقر فوق “الإعدادات”. اذهب إلى خيار الصوت وانقر على أيقونة الميكروفون ، وبهذه الطريقة يمكنك التحقق من جودة الصوت. ومع ذلك ، هناك طريقتان أخريان للاختبار ، وذلك بالنقر فوق رمز الميكروفون لتحديد ” اختبار مكبر الصوت والميكروفون” ، أو بالانتقال إلى إعدادات الصوت لضبط عناصر التحكم في الصوت.
مع mac
لاختبار جودة الصوت في Zoom وإجراء تعديلات أخرى عليه ، من الضروري معرفة أن أجهزة Mac لها نفس النظام ، لذلك عليك فقط اتباع الخطوات الموضحة أعلاه وهذا كل شيء.
ما هي الحلول لمشكلات الميكروفون في Zoom؟
قد تواجه بعض المشكلات مع الميكروفون في Zoom ، على سبيل المثال ، يقول المشاركون أنه غير واضح . لذلك ، نود أن نعلمك أدناه كيفية حل هذه المشكلة:
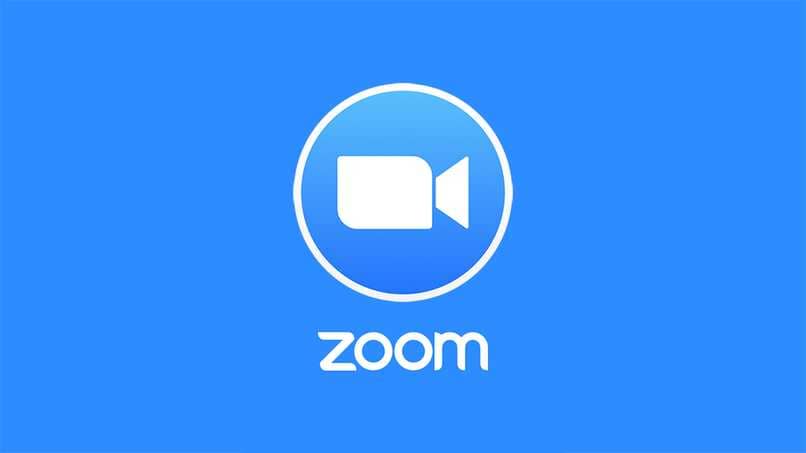
مع mac
في الحالة الأولى ، لضبط مستوى صوت الميكروفون على نظام التشغيل Mac ، انتقل إلى تفضيلات النظام وانقر فوق الصوت. ثم توجه إلى خيار الإدخال ، حيث ستتمكن هنا من إجراء تعديلات لرفع مستوى صوت الميكروفون . في حالة عرض مشاكل أخرى ، يمكنك الاتصال بالدعم الفني لـ Zoom .
على نظام التشغيل Windows
اضبط مستوى صوت الميكروفون من خلال الانتقال إلى الإعدادات ، ثم النظام ، وأخيراً الصوت. حدد جهاز الإدخال الذي تستخدمه ، سواء كانت سماعات رأس أو مسجل الصوت بجهاز الكمبيوتر الخاص بك. انتقل لاحقًا إلى خصائص الجهاز واختبر الميكروفون ، بحيث يمكنك إدخال تكوينه. في هذا القسم ، يمكنك بالفعل زيادة مستوى صوت الميكروفون.
كيفية كتم صوت Zoom أو إلغاء كتمه دون أن تكون مضيفًا؟
إذا لم تكن مضيف الاجتماع ، فلا يمكنك كتم صوت المشاركين ، حيث أن إذن المسؤول مطلوب للقيام بذلك ، ما لم يكن المضيف قد قام بتعيين الأذونات في Zoom وقام بتضمينك كمضيف مشارك.