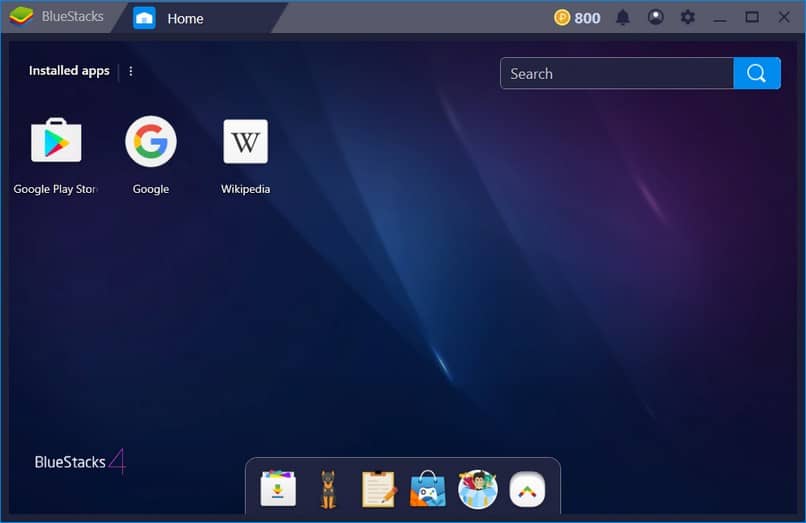كيفية تنشيط محرر نهج المجموعة المحلي gpedit.msc في نظام التشغيل Windows 10

باستخدام الدليل التالي ، ستتعلم كيفية تنشيط محرر نهج المجموعة المحلي gpedit.msc في نظام التشغيل Windows 10 في حالة عدم تمكنك من الوصول إلى هذا الخيار من نظام التشغيل Windows.
ما هي سياسات المجموعة المحلية؟
ضمن نظام التشغيل Windows ، لدينا ما يسمى ب “سياسات المجموعة”. تم إصدار هذه الوظيفة لأول مرة في Windows NT ، ومنذ ذلك الحين ، أصبحت موجودة عمليًا في جميع أنظمة تشغيل Microsoft.
سياسات المجموعة هي مجموعة من القواعد المسؤولة عن إدارة ومراقبة الجوانب المتعلقة بالنظام. من ناحية أخرى ، تمثل سياسات المجموعة المحلية خيارًا أكثر أساسية ، نظرًا لأن الإجراءات مثل تعطيل التحكم في حساب المستخدم في Windows هي جزء من قسم معين من إعدادات النظام.
في معظم الحالات ، لا يحتاج المستخدمون العاديون إلى الوصول إلى سياسات المجموعة المحلية. ومع ذلك ، في حالة وجود بعض المضايقات أو الصيانة اللازمة في النظام ، يعد هذا خيارًا قد يصبح ضروريًا .
على أي حال ، لاحظ العديد من الأشخاص أن سياسات المجموعة المحلية لا تعمل في نظام التشغيل Windows 10 ، فهذه مشكلة معروفة. لحسن الحظ ، يمكن إصلاحه بسهولة. لتنشيط محرر التوجيهات داخل نظام التشغيل windows 10 ، يرجى قراءة الدليل التالي بعناية.

كيفية تنشيط محرر نهج المجموعة المحلي gpedit.msc في نظام التشغيل Windows 10
يتلقى المستخدمون إعداد Windows الأساسي عند التثبيت الأول ، بالإضافة إلى طرق مختلفة للوصول إلى الخيارات التي يوفرها. gpedit.msc والتطبيقات الأخرى. ومع ذلك ، إذا لم يظهر gpedit.msc على نظامك ، فيجب أن تعرف إجراءً لإعادة تنشيطه.
تحقق مما إذا كان gpedit.msc يعمل بشكل صحيح على نظام التشغيل Windows 10
بادئ ذي بدء ، يجب عليك اختبار ما إذا كان تطبيق gpedit.msc لم يفتح بالفعل. قد يبدو الأمر وكأنه لا يحتاج إلى تفكير ، لكن الكثير من الناس لا يعرفون كيفية الوصول إلى أداة Windows المفيدة هذه. بالنظر إلى ذلك ، جرب الخيار الافتراضي لإدخال gpedit.msc.
- هناك عدة طرق للوصول إلى سياسات المجموعة المحلية في Windows 10. أسهل طريقة هي فتح أداة “Run”. للقيام بذلك ، ما عليك سوى الضغط على مجموعة مفاتيح Windows + R.
- بعد ما سبق ، سيظهر التطبيق “Run” على الشاشة. بنفس الطريقة ، سيتم عرض مربع حوار صغير تكتب فيه “gpedit.msc” التالي. أخيرًا ، اضغط على الزر “موافق”.
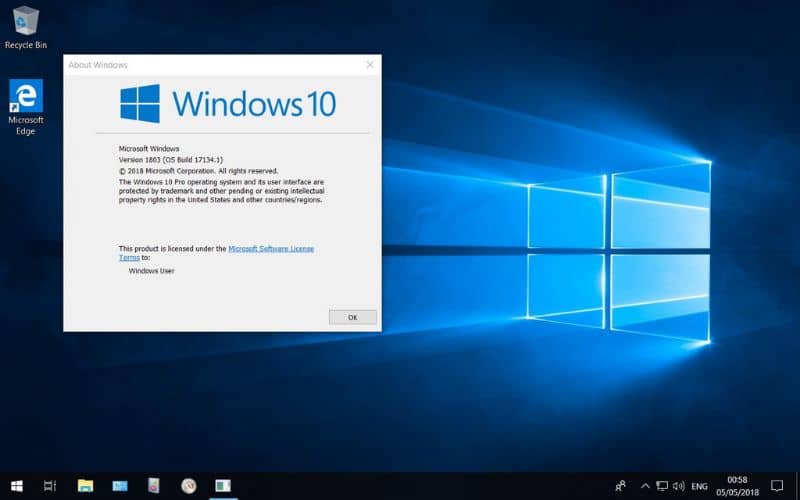
أعد تنشيط محرر نهج المجموعة المحلي في نظام التشغيل Windows 10
في حالة عدم ظهور أداة gpedit.msc ، نوصيك باستخدام الطريقة التالية ، والتي ستمنحك إمكانية الوصول إلى هذه الميزة المهمة في Windows مرة أخرى.
- أول شيء عليك القيام به هو الانتقال إلى موقع منشط gpedit التالي على الويب. هناك ، انقر فوق خيار “تنزيل الآن” وانتظر حتى يكتمل التنزيل.
- بمجرد حصولك على الملف الذي تم تنزيله على جهاز الكمبيوتر الخاص بك ، قم بفك ضغط Zip وانقر بزر الماوس الأيمن على “gpedit-enabler.bat”. ثم انقر فوق الخيار “تشغيل كمسؤول” . بعد ذلك ، ستبدأ عملية تثبيت gpedit.msc.
- بمجرد الانتهاء من العملية ، ستتمكن من استخدام أداة gpedit.msc دون مضايقات كبيرة.
- أعد تشغيل الكمبيوتر ، لأنه في مناسبات عديدة يكون من الضروري تطبيق الإعدادات التي أجريناها من قبل.
قم بتنشيط محرر سياسة الأمان المحلي في نظام التشغيل Windows 10
يخلط الكثيرون بين سياسات المجموعة المحلية وسياسات الأمان المحلية. بادئ ذي بدء ، عليك أن تضع في اعتبارك أنهما شيئان مختلفان. بالنظر إلى ذلك ، في حالة رغبتك في الوصول إلى سياسات الأمان المحلية ، تكون العملية على النحو التالي.
- انتقل إلى “سياسات الأمان المحلية”. للقيام بذلك ، انتقل إلى ابدأ وافتح لوحة تحكم Windows.
- بمجرد دخولك إلى لوحة تحكم Windows ، يجب أن تبحث عن خيار “أدوات إدارية”. إذا لم تتمكن من العثور على هذا الخيار ، يمكنك استخدام محرك البحث في الأعلى وإلى اليمين.
- بعد فتح خيارات الأدوات الإدارية ، سيتم فتح مجلد جديد. هنا سوف تحتاج إلى البحث عن “نهج الأمان المحلي”. إذا كنت تريد الاحتفاظ بالتغييرات التي أجريتها ، فيمكنك قفل إعدادات Windows. لذلك ، لن يتمكن المستخدمون الآخرون الذين يصلون إلى جهاز الكمبيوتر الخاص بك من إجراء تغييرات على النظام.