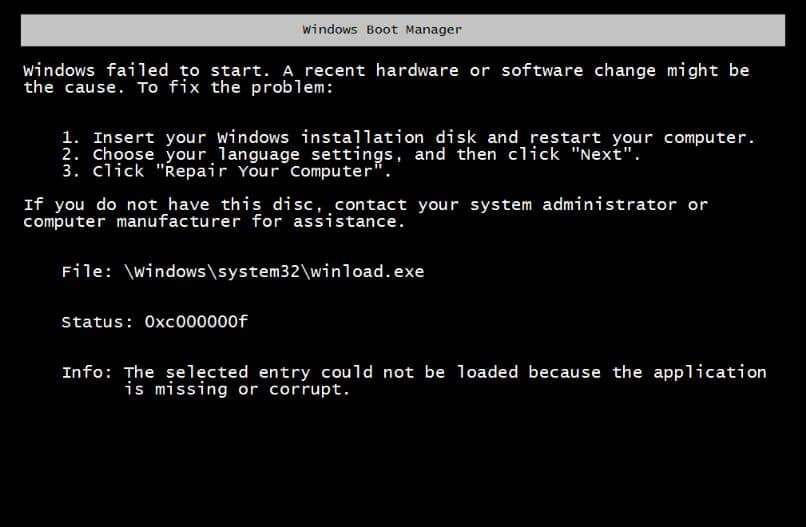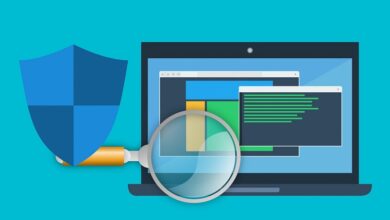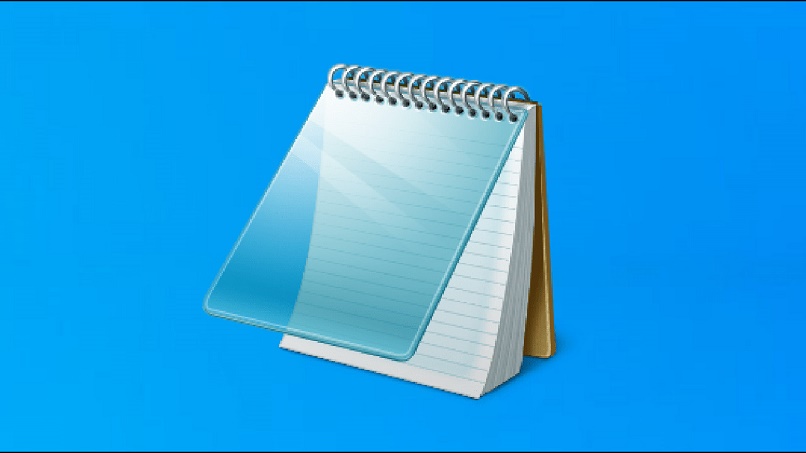كيفية تنشيط عداد FPS المخفي في شريط اللعبة في Windows 10

في الماضي ، لمشاهدة FPS للعبة الكمبيوتر ، كان عليك تنزيل تطبيق تابع لجهة خارجية. من الممكن الآن الاستمتاع بهذه الميزة أصلاً في Windows 10. إذا لم تكن قد اكتشفت كيفية القيام بذلك حتى الآن ، فسوف نوضح لك في هذه المقالة كيفية تشغيل عداد FPS المخفي في Windows 10 Game Bar.
الآن ، يجب أن تعلم أولاً أنه للاستمتاع بهذه الميزة الجديدة ، يجب أن يكون لجهاز الكمبيوتر الخاص بك تحديثًا محددًا . هنا نوضح ما هو عليه وكيفية تنزيله.
كيفية تنزيل التحديث الذي يضيف عداد FPS في شريط اللعبة
تم دمج عداد FPS في Xbox Game Bar مع تحديث أكتوبر 2019. للوصول إلى ميزات Game Bar الجديدة ، يجب أن يكون جهاز Xbox Game Bar مثبتًا على جهاز الكمبيوتر الخاص بك. تحديث Windows 10 May (تحديث مايو 2019). إذا لم تكن متأكدًا مما إذا كان لديك هذا التحديث ، فيمكنك التحقق من محفوظات Windows Update .

بمجرد تحديث نظامك ، يمكنك الانتقال إلى متجر Windows ، والبحث عن Xbox Game Bar وتحديثه يدويًا ، أو الانتظار حتى يتم تثبيته تلقائيًا. في نهاية التثبيت ، ستحتاج إلى منح بعض الأذونات الإضافية وأخيرًا إعادة تشغيل جهاز الكمبيوتر الخاص بك.
كيفية تنشيط شريط اللعبة لإضافة عداد FPS في نظام التشغيل Windows 10
إذا لم يكن Xbox Game Bar قيد التشغيل ، فستحتاج إلى تشغيله إذا كنت ترغب في الاستفادة من هذه الميزة الجديدة. سهل جدا. فقط قم بالخطوات التالية:
- انتقل إلى ” ابدأ ” من Windows.
- التكوين المفتوح “.
- حدد خيار ” الألعاب “.
- تفعيل شريط اللعبة.
في النهاية ، ستتمكن من استخدام عداد FPS في أي لعبة . من ناحية أخرى ، إذا كنت لا تفعل ذلك بشكل صحيح ، يمكنك هنا معرفة كيفية زيادة FPS في Fornite لتحسين الأداء.
كيفية تنشيط عداد FPS المخفي في شريط اللعبة في Windows 10
إذا كان لديك بالفعل جهاز الكمبيوتر أو الكمبيوتر المحمول الخاص بك محدثًا ، فإن تنشيط عداد FPS هو لعب الأطفال. ما عليك سوى بدء لعبة وتنفيذ مجموعة المفاتيح الافتراضية: Windows + G. سيتم فتح عنصر واجهة مستخدم للأداء. يمكنك من خلاله عرض قيم GPU و CPU و RAM في الوقت الفعلي. وسيشمل أيضًا عداد FPS الذي طال انتظاره.
تتمثل إحدى مزايا هذه الوحدة الجديدة التي تدمج Xbox Game Bar في أنها تتيح لنا قياس الإطارات في الثانية التي يتم فيها عرض لعبتنا في الوقت الفعلي . بهذه الطريقة ، سنتمكن من الكشف بدقة وسرعة وكفاءة أكبر عندما تكون معالجة البيانات بطيئة للغاية. وبالتالي ، يمكننا التحقيق في الإخفاقات التي تمنعنا من الاستمرار في لعبتنا وحلها.
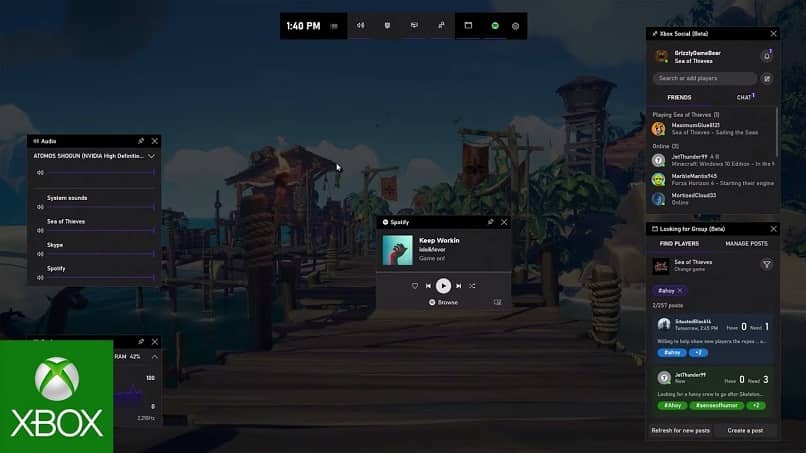
على سبيل المثال ، إذا أبطأت Minecraft ، فبفضل هذا العداد ستتمكن من معرفة هذه المعلومات بالتفصيل وتنفيذ الإعدادات اللازمة لتحسين Minecraft على نظام التشغيل Windows 10 لزيادة FPS.
كيفية إصلاح الخطأ الذي يتسبب في عدم ظهور FPS
من الشائع جدًا أنه في المرة الأولى التي نستخدم فيها هذه الميزة الجديدة ، كلمة FPS متبوعة بشريطين صلبين. في الواقع ، لا يتم عرض المعلومات التي نريدها.
لإصلاح هذا الخطأ ، ما عليك سوى منح Game Bar إمكانية الوصول إلى معلومات FPS. للقيام بذلك ، ما عليك سوى تحديد الخيار الذي يقول ” طلب الوصول ” ، ثم قم بتأكيد الإجراء وابدأ اللعبة مرة أخرى.
في معظم الحالات ، سيتم إصلاح المشكلة . إذا لم تكن هذه هي حالتك ، فسيتعين عليك تنفيذ الخطوات التالية الأكثر تعقيدًا:
- انقر بزر الماوس الأيمن فوق قائمة ابدأ في Windows.
- حدد خيار « مدير الفريق ».
- اسحب مربع “المستخدمون المحليون والمجموعات” ثم “المجموعات”.
- انقر نقرًا مزدوجًا فوق عنصر “Performance Log Users”.
- في النافذة المنبثقة التي تظهر ، انقر فوق ” إضافة “.
- اكتب “المسؤول” واضغط على “موافق”. ثم اضغط على “إضافة” مرة أخرى وأضف البريد الإلكتروني الذي تستخدمه لبدء تشغيل Windows 10. ثم اضغط على “موافق”.
- قم بإعادة تشغيل جهاز الحاسوب الخاص بك.
بعد ذلك ، سيتمكن المستخدم بالفعل من الوصول إلى سجل أداء Windows. سيسمح لك ذلك بعرض FPS في شريط اللعبة والاستمتاع بجميع مزايا هذه الأداة المفيدة.