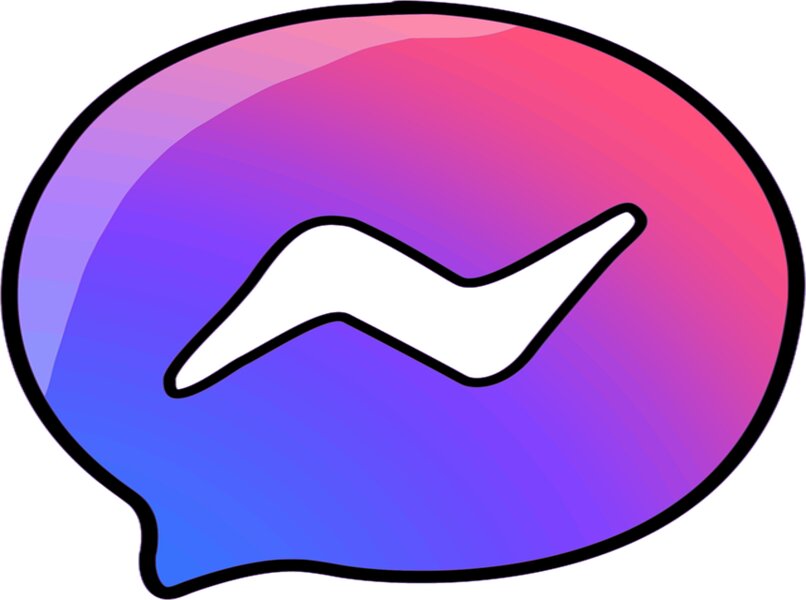كيف يتم تنشيط الكاميرا والميكروفون في Facebook Windows؟ | مكالمة فيديو للكمبيوتر الشخصي
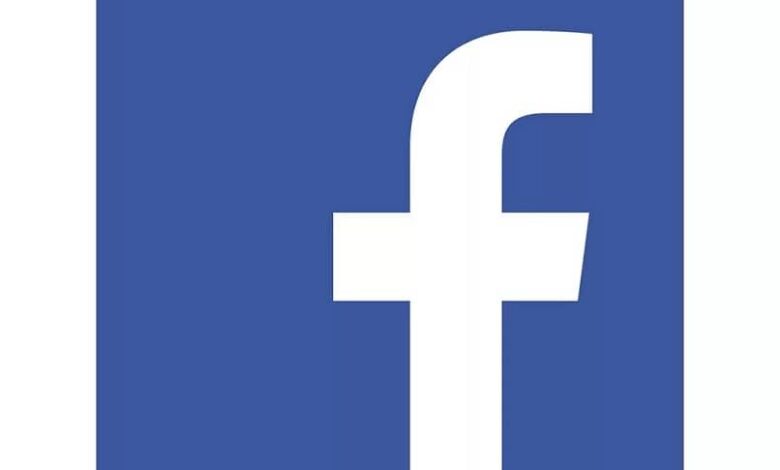
واجه العديد من مستخدمي Facebook فشلًا في تنشيط الكاميرا والميكروفون لمكالمات الفيديو من Windows 10. يمكن أن يحدث هذا لأن الشخص لم يضمن الاتصال الصحيح للأجهزة الموجودة على جهاز الكمبيوتر.
بسبب هذه العيوب بالتحديد ، يفضل الناس تنزيل أو تنزيل Zoom واستخدامه بشكل مفضل لمكالمات الفيديو.
بالنسبة للبدائل ، لا أحد يقصر ، حتى اليوم من الممكن إجراء مكالمات فيديو من WhatsApp. على الرغم من أن هذا لا يعني أن مشكلة Facebook ليس لها حل.
يمكن أن يمر أيضًا بمشكلة تكوين ، فردية وعامة للعناصر المعنية ، وبالتالي لا يمكن استخدامها. هذا ، لحسن الحظ ، هو موقف قابل للعكس ويمكن للمستخدم التحكم فيه باتباع بعض الخطوات البسيطة الموضحة أدناه.
قم بتنشيط الكاميرا والميكروفون لمكالمات الفيديو في Windows 10
لإجراء مكالمة فيديو من Facebook ، تحتاج إلى السماح باستخدام الكاميرا والميكروفون أو منحهما الإذن .
إذا لم يتم ذلك ، فسيظهر خطأ متكرر على الشاشة عند الاتصال قائلاً إنه لا يمكنك الوصول إلى هذين الجهازين ، لذلك يوصى باتباع الخطوات الموضحة في هذا الدليل.
قم بتنشيط الميكروفون لـ Facebook في نظام التشغيل Windows 10
يعد تنشيط الكاميرا والميكروفون لمكالمات الفيديو أمرًا ضروريًا ، ولكن لا يمكن القيام بهما في نفس الوقت ، لذلك سيتم تنفيذ هذه الخطوة بجهاز الصوت أولاً.
أول شيء يجب فعله هو التحقق من أن النظام متصل ويتعرف عليه ، للقيام بذلك ، قم بالوصول إلى لوحة التحكم.
أيضًا ، يجب عليك تحديد موقع شريط البحث في النافذة في أسفل اليسار واكتب الكلمات ” لوحة التحكم “.
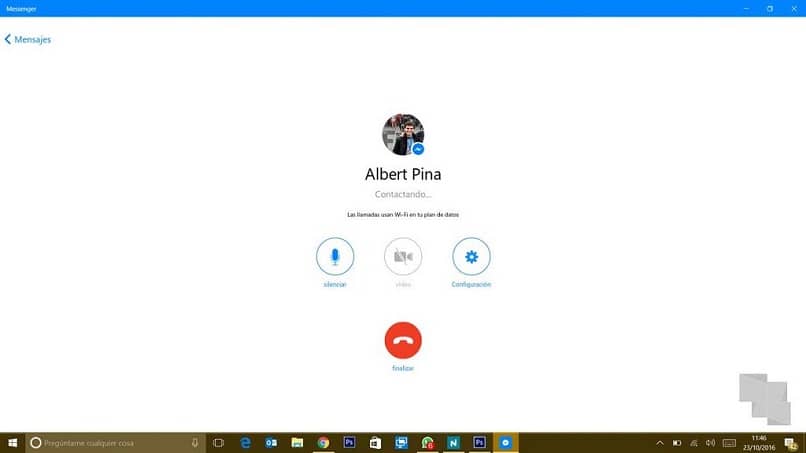
سيظهر هذا نتيجة لذلك رمز المقطع المطلوب ، مباشرة بعد ذلك يجب تحديده بالمؤشر للمتابعة. وبهذه الطريقة سينتقل بنا إلى نافذة منبثقة بها عدة أيقونات ، يجب علينا تحديد مكان يسمى ” الأجهزة والصوت “.
عند النقر فوقها ، سيتم عرض قسم منبثق حيث يتعين عليك اختيار علامة التبويب الثانية التي تقول ” تسجيل ” ، وستكون الأجهزة المتعلقة بهذا الإجراء موجودة فيه. يجب عليك التأكد من أن طراز الجهاز مرئي ، وأنه يحتوي أيضًا على ” تحقق ” باللون الأخضر.
سيحدث هذا إذا تم تمكينه ، ولكنه قد لا يكون كذلك ، وفي هذه الحالة سيكون الرمز شفافًا ، ولكن يمكن تمكينه عن طريق النقر بزر الماوس الأيمن واختيار ” السماح “.
امنح أذونات للميكروفون.
مع العلم أن جهاز الصوت متصل ، يجب الآن منح الأذونات من قسم الأمان في إعدادات Windows. يتم ذلك عن طريق تحديد رمز البدء الموجود على شريط المهام ، في الزاوية اليسرى العليا ممثلة بأربعة مربعات.
هناك ، يجب عليك تحديد خيار ” التعديل “. ثم اختر « الأمان » ممثلة برمز قفل صغير. وبالتالي ، سيتم عرض نافذة منبثقة مع قائمة جانبية بها خيارات مختلفة متعلقة بالمقطع.
ابحث عن الشخص الذي يقول ” ميكروفون ” وانقر فوقه بمؤشر الماوس لإظهار خيارات الإعداد الخاصة به.
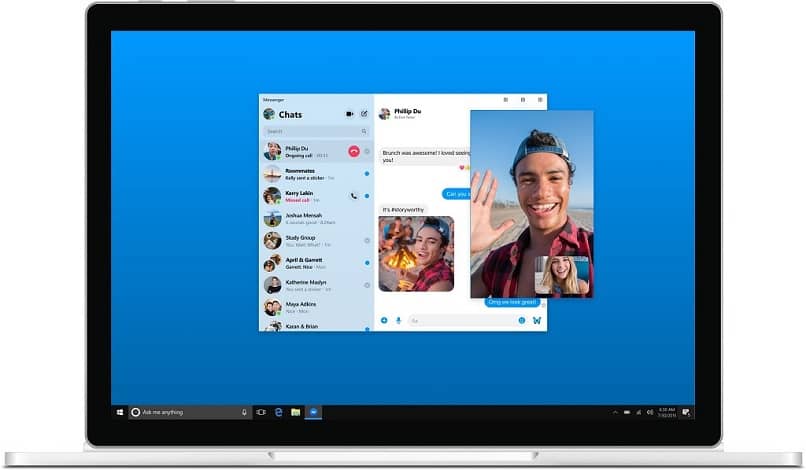
لذلك هناك بديلان ، الأول هو تمكينه أو منح أذونات لجميع العناصر التي تتطلب استخدام الميكروفون.
الخيار الثاني هو العثور على المتصفح حيث يفتح Facebook عادةً في القائمة التي تظهر في الأسفل وتنشيطه بشكل فردي.
قم بتنشيط الكاميرا في Windows 10 ومنحها أذونات
لا يمكن أن تكتمل عملية تنشيط الكاميرا والميكروفون لمكالمات الفيديو بدون عنصر الفيديو ، ما عليك سوى اتباع نفس العملية.
في قسم ” الأمان ” الذي يمكن الوصول إليه بالضغط على ” ابدأ ” واختيار ” الإعدادات ” ، يمكن فعل الشيء نفسه باستخدام الكاميرا
في الشريط الجانبي ، أعلى ” ميكروفون ” مباشرة هو خيار ” الكاميرا ” والذي ، عند تحديده ، سيكون له نفس خيارات التكوين.
كما في الخطوة السابقة ، عليك فقط تنشيطه بطريقة عامة ، أو التحقق من أنه يمكن الوصول إليه من خلال المتصفح الذي تريد إجراء مكالمة الفيديو فيه.