كيفية تنزيل التطبيقات على Android TV بدون متجر Google Play

تعد منصة Android TV واحدة من أكثر الأنظمة الأساسية تنوعًا عندما يتعلق الأمر بتوفر التطبيق. مثل هاتفك المحمول الذي يعمل بنظام Android ، يمكنك الوصول إلى متجر Google Play على Android TV لتنزيل التطبيقات والألعاب التي تختارها. ومع ذلك ، لا تتوفر جميع تطبيقات Play Store لـ Android TV. خذ على سبيل المثال Google Chrome. إذا كنت ترغب في الوصول إلى متصفح الويب على Android TV الخاص بك ، فلن تتمكن من تثبيته من متجر Google Play مثل التطبيقات الأخرى. هذا هو المكان الذي يكون فيه التحميل الجانبي مفيدًا.
ما هو التحميل الجانبي؟
تنزيل التطبيق هو طريقة تسمح لك بتثبيت واستخدام التطبيقات التي لا يمكنك العثور عليها من خلال متجر Google Play على جهاز Android TV الخاص بك. إنه مشابه جدًا لتنزيل التطبيقات على هاتف Android الخاص بك.
الشيء الجيد في نظام Android TV الأساسي هو أنه على عكس أنظمة تشغيل Smart TV الأخرى ، فإن WebOS من LG ، على سبيل المثال ، لديه خيار تثبيت حزمة تطبيق Android أو APK عليه.
في هذا الدليل ، سنتحدث عن طريقتين من أسهل الطرق لتنزيل التطبيقات على Android TV : استخدام الهواتف المحمولة التي تعمل بنظام Android والشبكة السحابية. من السهل اتباع كلتا الطريقتين وإنجاز المهمة ، لذلك دعونا نلقي نظرة على كيفية عملهما.
كيفية تنزيل التطبيقات على Android TV باستخدام الهاتف المحمول؟
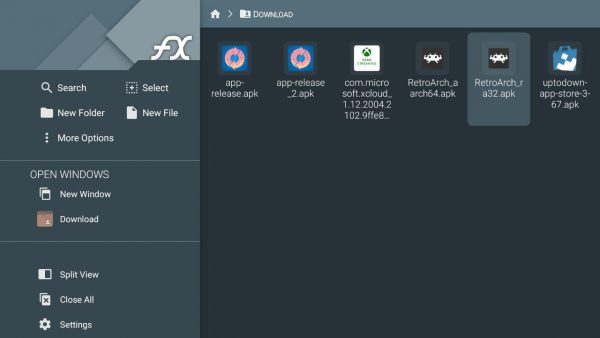
إذا كان لديك هاتف Android ، فإن تنزيل التطبيقات على Android TV الخاص بك يمكن أن يكون بمثابة قطعة من الكعكة. ولكن قبل البدء ، يجب عليك تنزيل ملف APK المطلوب على هاتف Android الخاص بك.
يعد APKMirror أحد أفضل الموارد للعثور على ملفات APK للتطبيقات التي تريد تثبيتها على Android TV . افتح موقع الويب على هاتف Android المحمول الخاص بك وقم بتثبيت APK الذي تختاره. بالنسبة لهذه المقالة ، اخترنا تثبيت Google Chrome على Android TV الخاص بنا.
بمجرد تثبيت ملف APK على هاتفك ، اتبع الخطوات أدناه لنقله إلى Android TV الخاص بك.
- قم بتنزيل تطبيق Send Files To TV على هاتفك المحمول وجهاز Android TV من خلال متجر Google Play.
- بمجرد تثبيت التطبيق ، افتحه على جهاز التلفزيون وحدد خيار “تلقي” . في نفس الوقت ، افتح التطبيق على هاتفك وحدد خيار الإرسال.
- سترى الآن قائمة بالملفات على هاتفك. يجب أن يكون ملف APK الذي قمت بتنزيله في مجلد يسمى «تنزيل» .
- حدد ملف APK وسترى اسم التلفزيون الخاص بك على شاشة هاتفك المحمول. حدده وابدأ النقل.
- بمجرد اكتمال النقل ، يجب أن تكون قادرًا على تحديد الملف وفتحه على جهاز التلفزيون. عندما تفعل ذلك ، من الناحية المثالية سترى رسالة لتثبيت التطبيق. ومع ذلك ، لا يعمل زر الفتح دائمًا كما هو متوقع في تطبيق Cast Files to TV. لا تقلق ، لا يزال بإمكانك تثبيت APK الذي نقلته للتو إلى التلفزيون باستخدام تطبيق يسمى File Commander .
- قم بتنزيل File Commander على Android TV من متجر Google Play.
- افتح التطبيق وحدد خيار “التخزين الداخلي”.
- هنا ، ستجد ملف APK الذي تم نقله في مجلد “تنزيل” .
- حدد الملف وسترى رسالة على شاشتك تقول “اختبار التطبيق”.
- قد تتلقى رسالة تفيد بأن عمليات التثبيت من مصادر غير معروفة غير مسموح بها. في حالة حدوث ذلك ، ما عليك سوى لمس زر “الإعدادات” الذي يظهر مع الرسالة ومرر الزر بجوار اسم التطبيق الذي تستخدمه لتثبيت APK (File Commander أو Send Files To TV).
- يجب أن يبدأ تثبيت ملف APK الخاص بك.
- عندما ترى رسالة التطبيق المثبت على شاشتك ، ما عليك سوى الضغط على “فتح” وسيبدأ التطبيق الخاص بك.
كيفية تنزيل التطبيقات على Android TV باستخدام التخزين السحابي؟
هناك طريقة أخرى سهلة لتنزيل التطبيقات على Android TV وهي من خلال التخزين السحابي. يمكنك استخدام Google Drive أو Dropbox أو OneDrive لتثبيت APK على Android TV الخاص بك. تشبه هذه العملية إلى حد كبير الطريقة المذكورة أعلاه وتستخدم نفس تطبيق File Commander لإكمال المهمة.
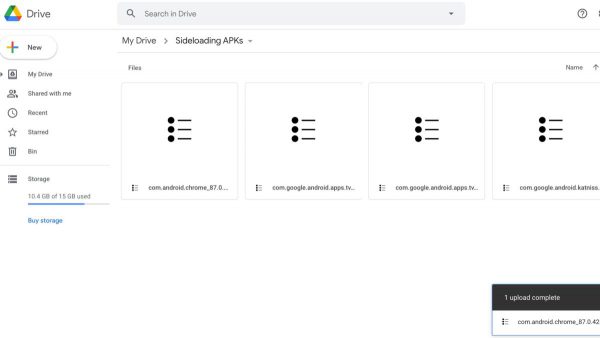
قم بتنزيل ملف APKMirror APK على هاتفك أو جهاز الكمبيوتر الخاص بك وأضفه إلى Google Drive . إذا كان لديك الكثير من العناصر على محرك الأقراص ، فقد ترغب في وضع APK في مجلد منفصل حتى يسهل العثور عليه عند الوصول إلى محرك الأقراص على جهاز التلفزيون. الآن اتبع الخطوات أدناه لتنزيل التطبيق على Android TV الخاص بك.
- قم بتنزيل وفتح تطبيق File Commander على تلفزيون Android TV الخاص بك.
- قم بتسجيل الدخول إلى حساب التخزين السحابي الذي تختاره. نقوم بتسجيل الدخول إلى Google Drive .
- يجب أن تكون الآن قادرًا على رؤية ملفات Google Drive الخاصة بك على Android TV الخاص بك.
- حدد ملف APK الذي تريد تثبيته وسترى رسالة تقول “اختبار التطبيق” .
- إذا لم تكن قد منحت File Commander الأذونات اللازمة لتثبيت التطبيقات بعد ، فقد تتلقى رسالة تفيد بأن عمليات التثبيت من مصادر غير معروفة غير مسموح بها. في هذه الحالة ، كل ما عليك فعله هو الضغط على خيار “الإعدادات” الذي يأتي مع الرسالة وتفعيل مفتاح File Commander للسماح لك بتثبيت APK.
- سيستمر تثبيت التطبيق الخاص بك وستتمكن من البدء في استخدامه بمجرد اكتمال التنزيل.
يمكنك أيضًا استخدام تطبيق File Commander لتنزيل التطبيقات باستخدام ذاكرة USB أو قرص ثابت. ما عليك سوى إضافة ملف APK إلى محرك أقراص USB وتوصيله بجهاز Android TV إذا كان لديك منفذ USB. يمكنك الآن فتح File Commander على جهاز التلفزيون للوصول إلى محتويات محرك أقراص USB واتباع نفس الخطوات المذكورة أعلاه لتثبيت APK.
كيفية فتح التطبيقات التي تم تنزيلها على Android TV؟
بمجرد الانتهاء من تنزيل تطبيق على Android TV ، قد لا تعرف مكان العثور عليه عندما تريد فتحه. على عكس هواتف Android ، لن ترى التطبيقات التي تم تنزيلها في المشغل أو في قسم التطبيقات. ومع ذلك ، لا يزال بإمكانك الوصول إليها من خلال قائمة الإعدادات بجهاز Android TV الخاص بك .
للعثور على التطبيق الذي تم تنزيله ، انتقل إلى الإعدادات (رمز الترس) على الشاشة الرئيسية لتلفزيون Android. ستجد هنا قسم “التطبيقات” حيث يمكنك تحديد وفتح التطبيق الذي قمت بتنزيله.
إذا كنت لا ترغب في الخوض في هذه المتاعب في العثور على التطبيق الذي تم تنزيله في كل مرة ، يمكنك ببساطة تنزيل تطبيق يسمى Sideload Launcher . يتيح لك الوصول إلى جميع تطبيقاتك في مكان واحد ، بما في ذلك التطبيقات التي قمت بتنزيلها.








