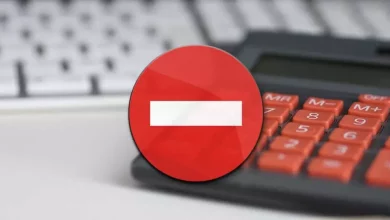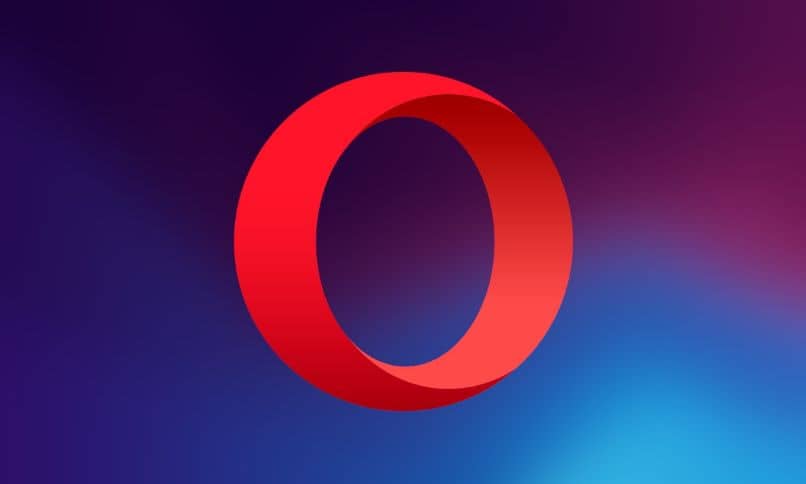كيفية تعيين “منطقة الطباعة” في جداول بيانات Excel الخاصة بك؟ – افعلها هكذا
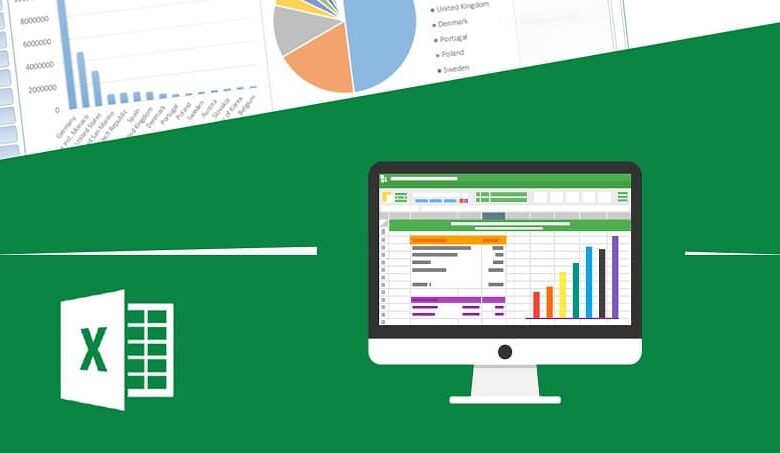
حتى إذا كنت خبيرًا في الصيغ والتعامل مع برنامج Excel ، فقد يكون الأمر كذلك ، عندما تحتاج إلى تمثيل مادي لعملك ، ينتهي بك الأمر بكارثة كاملة. ذلك لأن التنسيق غير المحدود لكتب التفاضل والتكامل لا يتوافق مع الواقع.
يعد إعداد منطقة الطباعة جانبًا أساسيًا يجب أخذه في الاعتبار قبل البدء في أي إعادة إنتاج مادي لملفات Excel الخاصة بك. الحقيقة هي أن هذا ليس لديه أي درجة من التعقيد ، مع بعض الفطرة السليمة والممارسة سوف تكون قادرًا على تعلمه عن ظهر قلب ، والآن سنشرح كل ما تحتاج إلى معرفته.
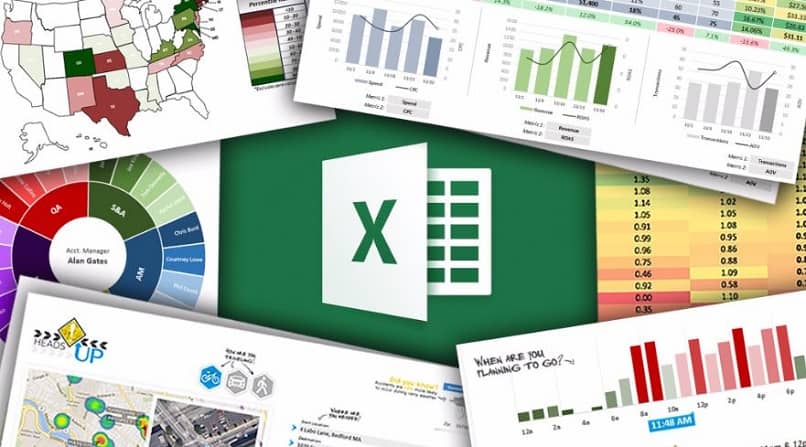
كيف يمكنك رؤية المنطقة القابلة للطباعة في مستند Excel الخاص بك؟
إذا كنت تريد عادةً الطباعة في Excel بشكل صحيح دون قطع ، فأنت تطلب المساعدة من أطراف ثالثة ، فقد حان الوقت لتتعلم بنفسك كيفية الحصول على النتيجة المثلى. من المحتمل جدًا أن تتجاوز مساحة عملك أبعاد الورق الذي ستطبع عليه.
في هذه الحالات ، من المهم التحقق من منطقة الطباعة في المصنف في Excel ، نظرًا لأنه في كثير من الأحيان ستحتاج إلى طباعة قسم فقط من المستند مثل رسم بياني معين أو جدول بيانات ، وتكوين هذا المنطقة بشكل صحيح سوف تسمح لك بتحقيق ذلك.
مع تطبيق Android أو iOS للجوال
اليوم ، يمتلك جميع البشر تقريبًا جهازًا محمولًا ، حيث يسهل الوصول إليهم أكثر من الكمبيوتر ، لذلك ليس من غير المألوف استخدام هذه الأجهزة لأداء مهام مكتبية. على سبيل المثال ، قم بتحرير مصنفات Excel ، إذا كنت جزءًا من هذه المجموعة من المستخدمين وتحتاج إلى التحقق من منطقة الطباعة ، فاتبع الخطوات التالية:
- قم بتنزيل تطبيق Microsoft Excel الرسمي وقم بتسجيل الدخول باستخدام اسم المستخدم الخاص بك.
- افتح الملف المقابل ، ثم اضغط على الزر الذي يحتوي على ثلاث نقاط متوازية في الزاوية اليمنى العليا من الشاشة.
- هناك ستجد خيار “طباعة” ، إذا نقرت عليه فستحصل على معاينة للوثيقة مقسمة إلى صفحات ، حيث ستتم طباعتها.

من جهاز كمبيوتر يعمل بنظام Windows أو Mac
سيكون استخدام برنامج Excel لسطح المكتب لتنفيذ مهام محددة أمرًا مريحًا وعمليًا أكثر . نظرًا لأنه لا يزال حقيقة أن الوظائف التي يقدمها أكثر شمولاً من إصدار الهاتف المحمول. لذلك ، من جهاز الكمبيوتر الخاص بك ، يعد التحقق من منطقة الطباعة أمرًا بسيطًا للغاية:
- انقر فوق القائمة العلوية “ملف” في مصنف Excel.
- قم بالتمرير لأسفل إلى خيار “طباعة” وانقر فوقه لإظهار معاينة للصفحات النشطة للطباعة.
الحيلة للوصول إلى هذه النقطة بشكل أسرع هي الضغط في نفس الوقت على مفتاحي CTRL و F2. هناك جانب آخر يجب مراعاته عند إجراء تغييرات على المصنف الخاص بك وهو حماية ملف Excel في وضع “للقراءة فقط”. وبهذه الطريقة عند الطباعة تتجنب إتلاف الصيغ والهيكل بشكل عام عن طريق الخطأ.
ما هو الإجراء لتعيين منطقة الطباعة يدويًا؟
غالبًا ما تحتاج إلى طباعة قسم فقط من جدول البيانات وقد تشعر أنك بحاجة إلى نسخ المعلومات الضرورية فقط إلى ملف آخر لتتمكن من الطباعة بشكل منفصل . ولكن هذا ليس ضروريًا حقًا. يوجد في Excel أدوات متاحة لتسهيل هذه العملية:
- في البداية ، يجب عليك تنزيل برنامج Excel من موقعك على الفور ، وفتح الملف الذي تهتم به على الفور.
- هناك ، مع الاحتفاظ بالزر الأيسر ، تحدد الخلايا أو المنطقة التي تريد طباعتها.
- الشيء التالي هو الذهاب إلى القائمة العلوية “تخطيط الصفحة” ، واختيار “منطقة الطباعة” ، ثم النقر على “تعيين منطقة الطباعة”.
- الشيء التالي هو الضغط على زر “طباعة العناوين” . ستفتح نافذة تكوين الصفحة ، والتي من خلالها تتأكد من تحديد خيار “معاينة الطباعة”.
- ستلاحظ أنه في منطقة الطباعة الخاصة بك . يتم عرض الخلايا المحددة في البداية فقط.
ماذا تفعل لمسح المنطقة القابلة للطباعة من جدول البيانات الخاص بك؟
من الممكن أنه عندما تقرر طباعة شيء ما أخطأت فيه وتهتم بإزالة الأخطاء عند طباعة ورقة Excel ، فيمكنك تعديل منطقة الطباعة التي تم تكوينها مسبقًا ببساطة عن طريق النقر فوق “منطقة الطباعة”. ثم على “إضافة إلى print area “، وبهذه الطريقة يمكنك تضمين أقسام أخرى للطباعة.
إذا احتجت أخيرًا إلى إعادة تعيين منطقة الطباعة بالكامل لبدء تكوين جديد ، فما عليك سوى الضغط على الزر “منطقة الطباعة” ثم اختيار خيار “حذف منطقة الطباعة” . وبهذه الطريقة يمكنك إعادة تشغيل العملية بأكملها.

باستخدام فبا
Visual Basic for Application أو VBA . هي لغة برمجة تسمح لك بتكوين وحدات الماكرو ، ضمن أنظمة Microsoft Office الأساسية المختلفة ، وبالتالي أتمتة العديد من المهام. إذا كنت تستخدم هذه الأداة في Excel . فستكتشف ميزات متعددة بما في ذلك الطباعة التلقائية.
إنه يدرب Excel بشكل أساسي على القيام بمهام مختلفة نيابة عنك . وهو أمر فعال للغاية ، إذا كنت مهتمًا ، فما عليك سوى الانتقال إلى ملف> خيارات> تخصيص الشريط وتحديد مربع “المجدول” . من خلال إدراج جدول جديد في Excel ، يمكنك إنشاء زر يبسط الطباعة بطريقة مخصصة.
مع فاصل صفحة
عندما يكون ما تحتاجه هو طباعة أقسام مختلفة من المستند. فسيقوم Excel افتراضيًا بإنشاء صفحة لكل قسم ، وفي نهاية الطباعة ستكون قد استهلكت كمية كبيرة من الورق. لحفظ هذا ، يمكنك تنشيط البرنامج المساعد Kutools مثل هذا الملف> الخيارات> المكونات الإضافية . بمجرد تمكينه ، يمكنك إزالة فواصل الصفحات في النسخة المطبوعة باستخدام “معالج التحديد المتعدد”.