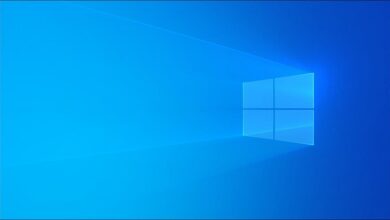كيفية تعطيل فحص القرص على جهاز الكمبيوتر الخاص بي الذي يعمل بنظام Windows 11؟
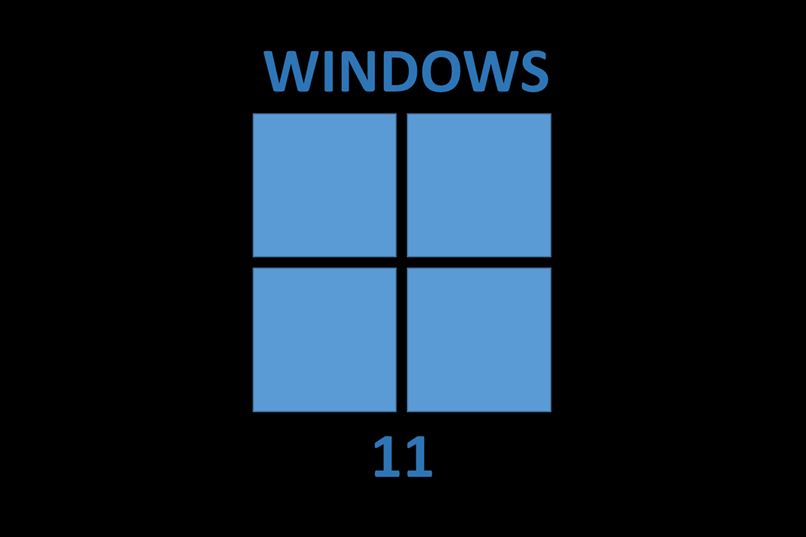
تأتي الأنظمة مع ميزات مصممة خصيصًا لإصلاح الأجهزة التي تعتبر أجزاء أساسية من جهاز الكمبيوتر الخاص بك. في هذه الحالة ، يعد التحقق من القرص إحدى الوظائف التي تساعدك في إصلاح الأجهزة الموجودة على جهاز الكمبيوتر الخاص بك. تُستخدم هذه الوظيفة في العديد من الأشياء ، ولكنها ترتبط دائمًا بالقرص الصلب أكثر من أي شيء آخر.
Windows 11 هو نظام حديث ، مثل Windows 10 ، يحتوي على التحقق من القرص لإصلاح القطاعات السيئة منه. باختصار ، سوف نعرض لك ما هو التحقق من القرص ، وما يتكون منه ، وكيف لتعطيل التحقق من القرص.القرص عند بدء تشغيل الكمبيوتر.
ما هو فحص القرص؟
يتم استخدام فحص القرص داخل نظام التشغيل Windows لفرز كل قطاع من قطاعات محرك الأقراص الثابتة وإصلاح أي أخطاء قد يكون بها. كل محرك أقراص في مرحلة ما به مشاكل وعندما يلاحظ النظام هذه الأنواع من الأشياء ، فإنه يبدأ في فحص محرك الأقراص.
باختصار ، فحص القرص هو خدمة تستمر في إصلاح أي مشكلة تواجهها في محرك الأقراص الثابتة بجهاز الكمبيوتر الخاص بك. يساعد هذا التحقق في الحفاظ على صحة خلايا القرص ، مما يطيل من عمر الجهاز. لذلك عند تشغيل فحص القرص ، يجب أن تدعه يقوم بعمله.

بالطبع ، تم تجديد فحص القرص لنظام التشغيل Windows 11 بالكامل ، ونظف خلايا القرص الصلب بشكل أكثر كفاءة وإصلاح الأضرار التي لحقت به. في حالة عدم معرفتك ، لا يمكنك مع Windows 11 تعطيل التحقق التلقائي فحسب ، بل يمكنك أيضًا تعطيل التحديثات.
بالإضافة إلى القيام بهذا النوع من الأشياء ، يسمح لك نظام التشغيل الرائع هذا بحذف كل المحتوى الذي قد يكون على الكمبيوتر. هذا هو إعادة تشغيل الكمبيوتر عندما يكون بطيئًا دون الحاجة إلى تثبيت نظام التشغيل مرة أخرى.
ما هي عملية عمل قرص التحقق؟
عند تشغيل التحقق من القرص على Windows 11 ، يتم عرض مجموعة متنوعة من الأوامر مباشرة على الشاشة . قد تتساءل عن الغرض من كل من هذه الأوامر أو ما هي عملية كل أمر.
لمعرفة العملية الدقيقة لفحص القرص في نظام التشغيل Windows 11 ، يجب أن ترى ما تفعله تلك الأوامر التي تظهر عند فحص القرص. هناك ما لا يقل عن 4 أوامر يتم تقديمها عند مراجعة القرص وفي الموضوعات الفرعية التالية سترى الغرض من كل واحد منهم.
الأمر “chkdsk / scan”

يرتبط هذا الأمر بمحركات الأقراص داخل الكمبيوتر وما يفعله هو البحث عن أو تحديد كل مشكلة من المشكلات التي يواجهها محرك الأقراص الثابتة . عادةً ما يتم تشغيل هذا الأمر دائمًا لأن هذا الأمر هو الأمر الذي يحذر عندما يواجه محرك الأقراص الثابتة مشكلات متعددة ويحتاج إلى التحقق منه.
من بين جميع الأوامر ، يعد هذا هو الأكثر شيوعًا الذي يتم تنفيذه وهو أحد أهم الأوامر. تجدر الإشارة إلى أنه إذا كنت ترغب في الاستمتاع بأحدث إصدارات نظام Windows ، فأنت بحاجة إلى الترقية من Windows 10 إلى Windows 11. الشيء الجيد هو أن هناك طريقة للقيام بذلك دون فقد البيانات.
الأمر “chkdsk / scan / offlinescanandfix”
المرتبط بالأمر المذكور هو فحص القرص وإصلاحه دون وجود اتصال بالإنترنت. بمعنى آخر ، يعتني هذا الأمر بمسح محرك الأقراص بحثًا عن المشكلات وإصلاحها تلقائيًا . حتى إذا لم يكن لديك اتصال بالإنترنت.
حان الوقت لإخبارك أنه إذا كانت لديك مشكلات في التحقق من القرص D وجهاز الكمبيوتر الخاص بك . فمن الأفضل أن تقوم بزيارة موقع الدعم الفني لشركة Microsoft . حتى الآن ، Microsoft هي من يعرف أفضل طريقة لحل المشاكل التي يعرضها النظام ، لأنه المطور.
الأمر “chkdsk / scan / perf”
يرتبط هذا الأمر بأداء كل عملية من العمليات الأخرى بالإضافة إلى تحليل أداء محرك الأقراص الثابتة.

الأمر “chkdsk / sdccleanup / F”
باستخدام هذا الأمر ، يتم تنظيف كل خلية معيبة تم تنظيفها من القرص الصلب. على الرغم من أنه ليس أحد الأوامر الرئيسية ، إلا أنه يعد أحد الأطول عندما يتعلق الأمر بتشغيل قرص الفحص.
كيفية تعطيل فحص القرص أثناء بدء تشغيل النظام؟
إذا كان نظام Windows 11 قيد التشغيل ، فإن الطريقة الوحيدة لإيقاف تشغيله هي الضغط على أي مفتاح على الكمبيوتر قبل انتهاء عداد الوقت الذي يبلغ 10 ثوانٍ من العد التنازلي. عندما ينتهي الكمبيوتر من التمهيد . يمكنك المتابعة للقيام بما يلي لتعطيل فحص القرص حتى إشعار آخر:
- افتح نافذة “تشغيل” . وابحث عن نافذة “تشغيل” في شريط بحث النظام.
- ضع الأمر “chkntfs / x drive:” في نافذة “Run” أو “Command Prompt” واضغط على “Enter”.
- من خلال القيام بذلك ، سيتم تعطيل التحقق من القرص ، وما يتبقى هو إعادة تشغيل الكمبيوتر حتى تحدث التغييرات.