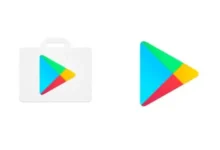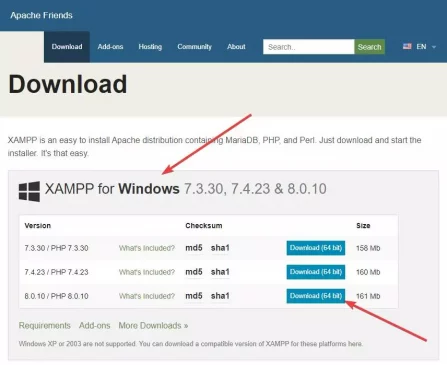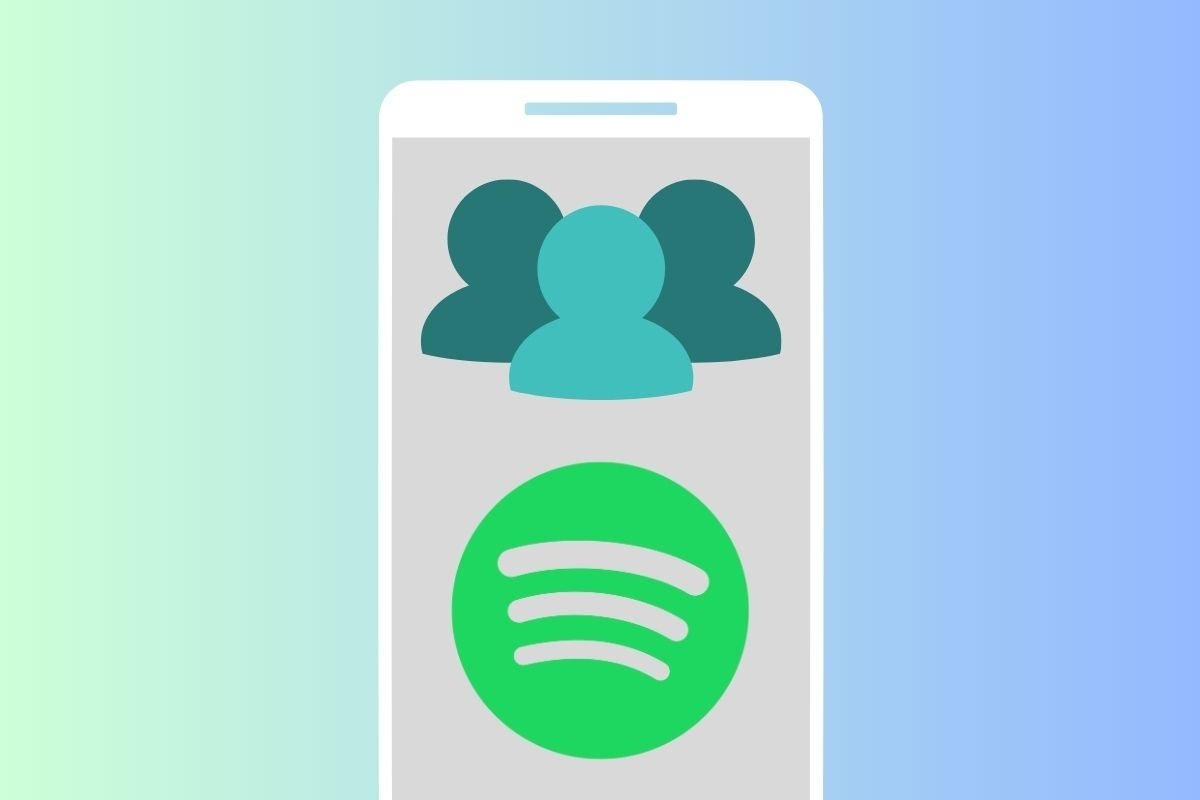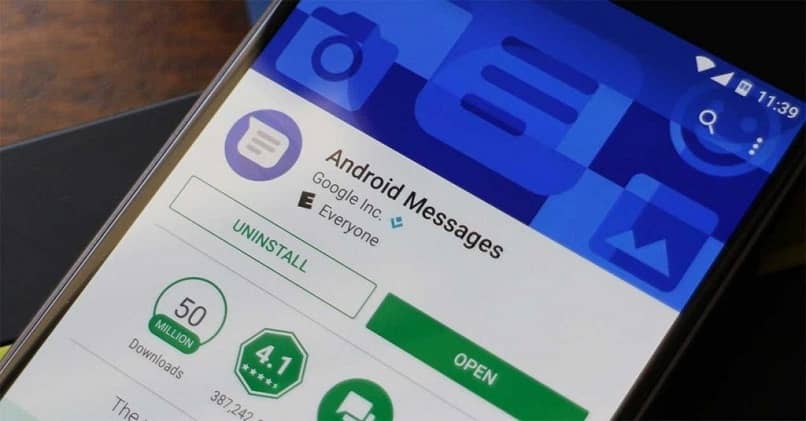قم ببناء خادم الويب المجاني الخاص بك باستخدام XAMPP

يمكن لأي شخص اليوم إنشاء موقع الويب الخاص به بسهولة ومجانًا. إما من خلال CMS (مثل WordPress) أو يدويًا باستخدام HTML و CSS و JavaScript ، في غضون دقائق قليلة يمكننا إنشاء وتشغيل صفحة وظيفية أكثر أو أقل. ومع ذلك ، لكي تتمكن من اختبار أن كل شيء يعمل بشكل مثالي ، والسماح للآخرين بالوصول إليه عن بُعد ، من الضروري أن يكون لديك خادم. وعلى الرغم من أن الأكثر انتشارًا هو وجود خادم في السحابة ، إلا أن هناك أداة تسمح لنا بتحويل جهاز الكمبيوتر الخاص بنا إلى خادم بطريقة بسيطة للغاية: XAMPP .
ما هو XAMPP؟
هذه أداة مجانية ومفتوحة المصدر تمامًا مصممة لتركيب خادم ويب كامل الوظائف ، مع الواجهة الخلفية المقابلة ، على أي جهاز كمبيوتر. هذه الأداة ليست مخصصة للاستخدام على نطاق واسع ، ولكنها ضرورية لأي بيئة اختبار ، ويمكن أن تعمل دون مشاكل في البيئات الصغيرة.
يأتي متابع XAMPP من X (لأنه لا يحتوي على نظام تشغيل محدد) ، Apache (خادم الويب) ، MariaDB (خادم قاعدة البيانات) ، PHP (خادم الواجهة الخلفية) و Perl . يعمل هذا المشروع منذ أكثر من 10 سنوات ، ولديه الآلاف من المستخدمين حول العالم الذين يستخدمونه لجميع أنواع الأغراض.
يمكننا تحميل هذا الخادم بسلاسة في كل من Windows و Linux و macOS . بالإضافة إلى ذلك ، كما سنرى لاحقًا ، يمكننا العثور عليه مع إصدارات مختلفة من PHP حتى نتمكن من الحصول على أقرب تجربة ممكنة لكيفية عمل الويب على خادم حقيقي.
تنزيل وتثبيت
يمكننا تنزيل هذا البرنامج مجانًا من هذا الرابط . التنزيل ، كما أوضحنا سابقًا ، مجاني تمامًا ولا يحتوي على مدفوعات مخفية أو برامج إعلانية أو برامج غير مرغوب فيها. نختار الإصدار الذي يتوافق مع نظام التشغيل الخاص بنا وإصدار PHP الذي نريد استخدامه. في حالتنا ، سنقوم بتنزيل التحديث الذي يتوافق مع آخر تحديث للواجهة الخلفية.
الشرط الوحيد لاستخدام هذه الأداة هو استخدام إصدار من Windows أعلى من XP أو Server 2003. على الرغم من أنه إذا استخدمنا أحد هذه الإصدارات في بعض الحالات البعيدة ، فيمكننا أيضًا تنزيل إصدار أقدم من الخادم بحيث يعمل على هذه الأنظمة الآن.
نقوم بتنزيل برنامج التثبيت الذي يشغل ما بين 151 و 165 ميغا (حسب الإصدار) وهذا كل شيء. الآن نقوم بتنفيذ ملف exe. الذي قمنا بتنزيله وسيبدأ التثبيت. إذا كان لدينا عنصر تحكم في حساب المستخدم (UAC) تم تنشيطه على جهاز الكمبيوتر الخاص بنا ، فسنرى تحذيرًا مثل التحذير التالي الذي سيوصينا بعدم تثبيت XAMPP في “ملفات البرنامج” حتى لا تواجه مشكلات تتعلق بالإذن.
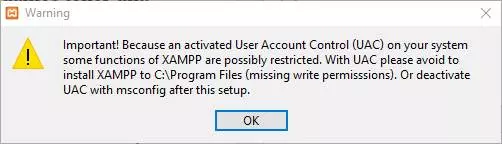
سيبدأ معالج التثبيت.
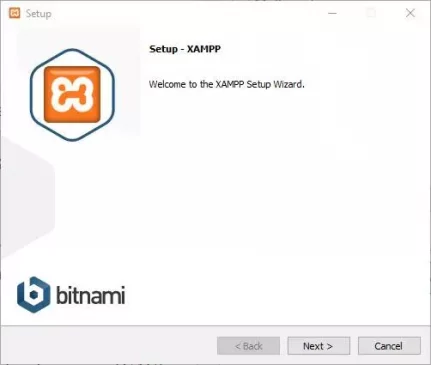
في الخطوة التالية يمكننا اختيار ما نريد تثبيته. الشيء الإلزامي الوحيد هو Apache و PHP ، على الرغم من أننا نوصي بتثبيت جميع الخدمات حتى لا تحدث مشاكل من أي نوع عند إعداد موقع ويب أو ، كما سنرى لاحقًا ، تثبيت الوظائف الإضافية.
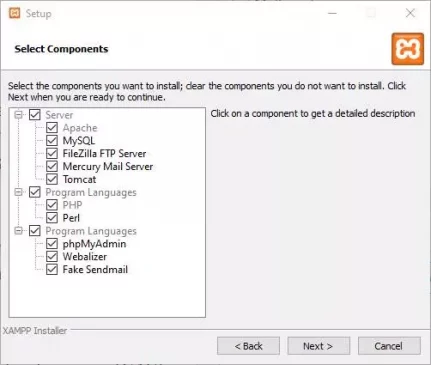
في الخطوة التالية ، سيتعين علينا تحديد دليل التثبيت. XAMPP “محمول” ، لذا يمكننا تثبيته على ذاكرة USB وحمله معنا دائمًا. على الرغم من ذلك ، نعم ، قد نواجه مشكلة اعتمادًا على نوع جهاز الكمبيوتر الذي نقوم بتثبيته عليه.
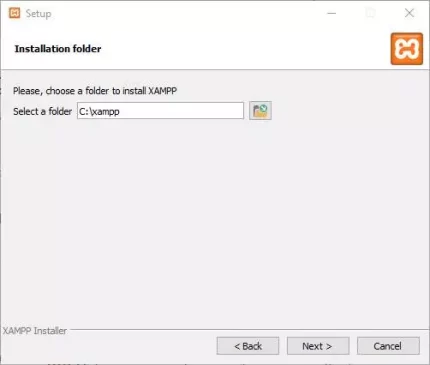
يمكننا أيضًا تحديد لغة الواجهة. لسوء الحظ ، ليس باللغة الإسبانية.
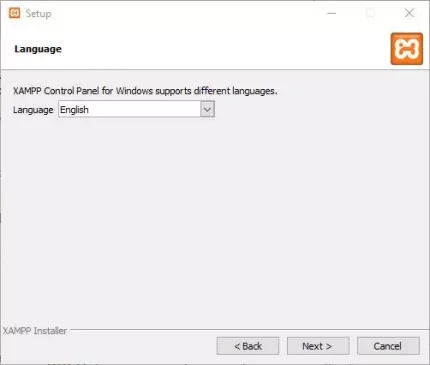
سنجد الآن إشعارًا يخبرنا فيه أنه ، بفضل Bitnami ، يمكننا تثبيت CMS مثل Joomla! أو Drupal أو WordPress باستخدام أداة تثبيت بسيطة حتى نتمكن من استخدامها داخل XAMPP. سنرى كيف يعمل هذا لاحقًا.
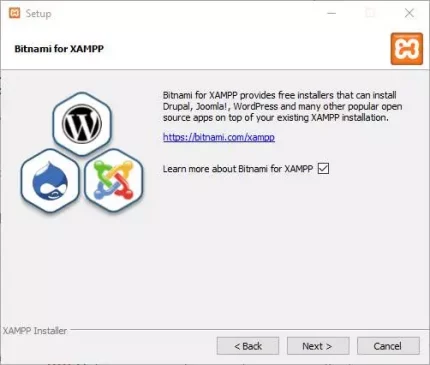
كل شيء جاهز ، ويمكننا البدء بالتثبيت. هذا سريع ولن يستغرق أكثر من دقيقة.
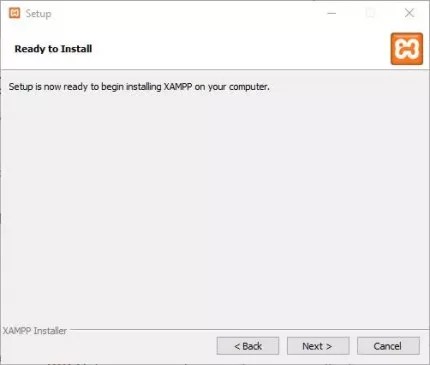
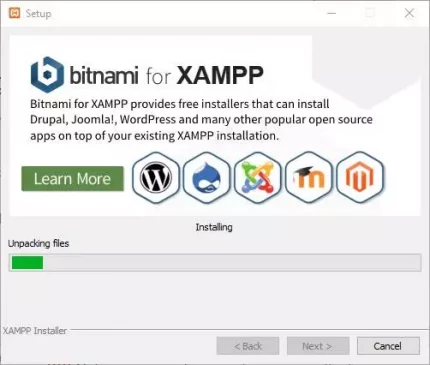
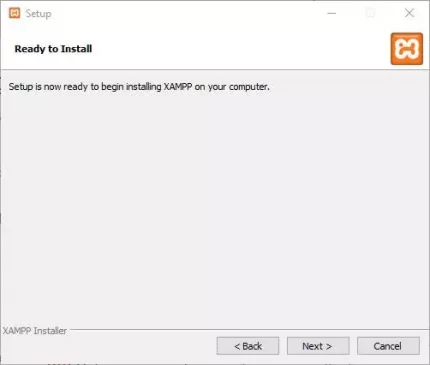
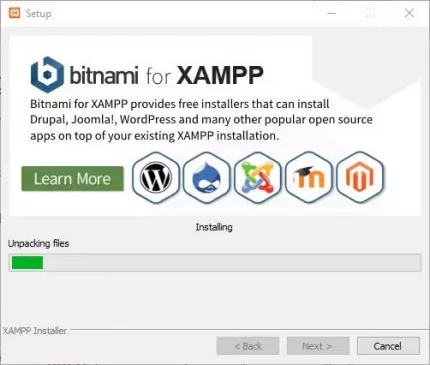
عند الانتهاء ، سيكون لدينا XAMPP جاهزًا لبدء العمل.
كيفية تكوين واستخدام XAMPP
الآن يمكننا تشغيل XAMPP من المشغل الخاص به ، والذي يسمى ” xampp-control.exe “. من هناك سنفتح لوحة تكوين البرنامج ، وسنرى نافذة مثل النافذة التالية.
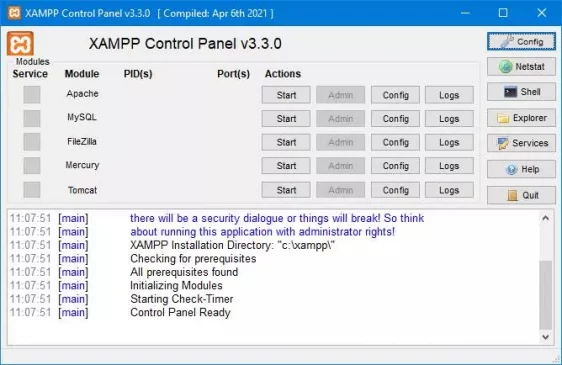
كما نرى ، لدينا في هذه النافذة جميع الأدوات وجميع الخدمات التي قد نحتاجها لتشغيل موقعنا الإلكتروني. بشكل افتراضي ، سيتم إيقاف الخوادم ، وسيتعين علينا تشغيلها كما نحتاج إليها باستخدام زر “ابدأ” الذي يظهر بجوار كل منها. بالطبع ، عند تشغيلها لأول مرة ، قد نرى تحذير جدار الحماية ، حيث يتعين علينا منح الإذن بالاتصال بهم.
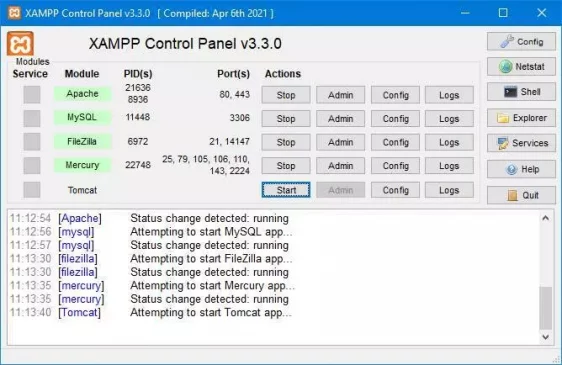
من زر ” المسؤول ” الذي يظهر بجوار كل خدمة بدأت ، سنتمكن من الوصول إلى تكوين كل خادم. على سبيل المثال ، يمكننا تكوين خادم FTP ، أو إدخال phpMyAdmin لتكوين قواعد البيانات.
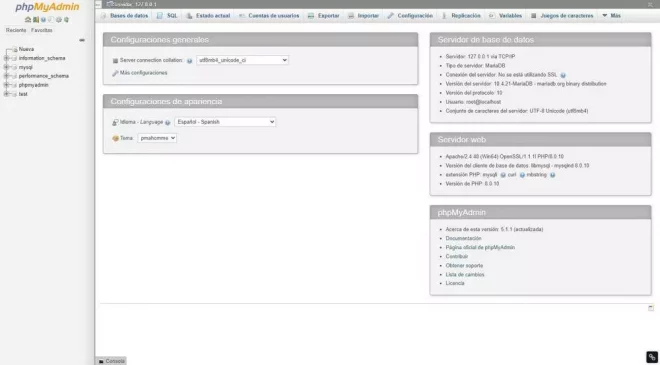
يسمح لنا زر ” التهيئة ” بفتح كل ملف من ملفات تكوين الخادم للحصول على تكوين أكثر تحديدًا لها. على سبيل المثال ، في حالة MySQL ، سنفتح my.ini. بالإضافة إلى ذلك ، فإن لوحة تحكم XAMPP نفسها لها التكوين الخاص بها والتي ، من بين أشياء أخرى ، يمكننا اختيار الخوادم التي نريد بدء تشغيلها عند بدء التشغيل أو تغيير منافذ الخادم.
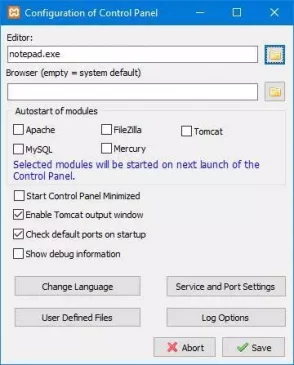
لدينا كل شيء جاهز. الآن يمكننا إدخال عنوان IP المحلي الخاص بنا ، في 127.0.0.1 أو من خلال http: // localhost / للوصول إلى الخادم وتحميل الويب الذي قمنا بتثبيته عليه. يمكننا نسخ الملفات التي نريدها من الويب إلى دليل البرنامج ، ولكن لماذا لا نقوم بإعداد CMS باستخدام Bitnami؟
كيفية تثبيت CMS مع Bitnami
Bitnami عبارة عن منصة مجانية مصممة للسماح لنا بسهولة تركيب وتهيئة جميع أنواع تطبيقات الويب والخوادم. يمكننا استخدام هذا النظام الأساسي لتركيب خادم على LAMPP الخاص بنا (خادم ويب مع Linux) ، أو ، كما سنرى ، من خلال XAMPP.
يمكننا تنزيل الوحدات التي نريدها من هنا مجانًا وبدون الحاجة للتسجيل. بمجرد التنزيل ، نقوم بتشغيل المثبت (وهو نفس XAMPP). نتبع المعالج والشيء الرئيسي هو اختيار نفس مجلد التثبيت مثل XAMPP عندما نصل إلى هذه النقطة.
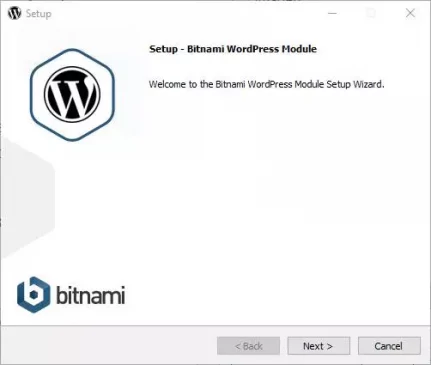
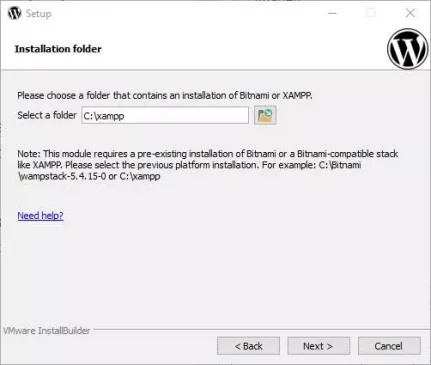
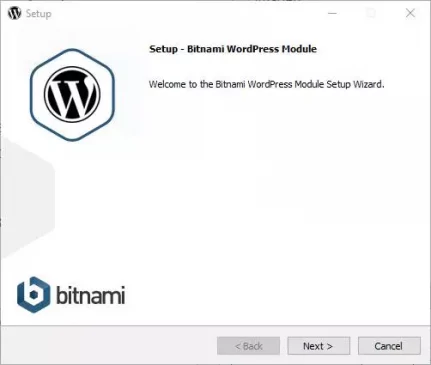
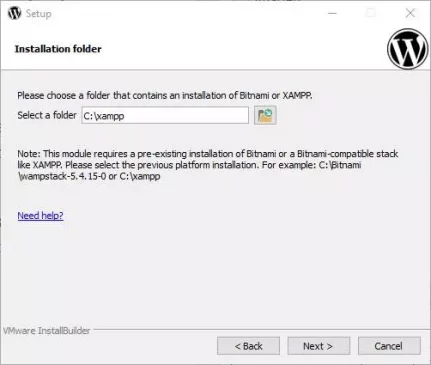
سيطلب منا WordPress (في حالتنا) إنشاء حساب مسؤول لنظام إدارة المحتوى. يجب علينا ملء اسم المستخدم والاسم والبريد الإلكتروني وكلمة المرور التي نريد استخدامها في نظام إدارة المحتوى. أيضًا ، إذا قمنا بتغيير كلمة مرور MySQL الافتراضية (فارغة ، افتراضيًا) سيظهر مربع يطلب منا إدخالها.
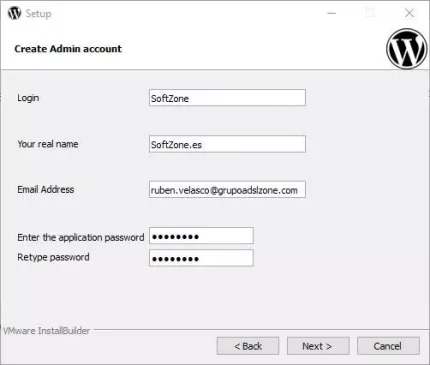
سيطلب منا أيضًا تسمية المدونة.

وقم بتهيئة بريد SMTP ، إذا كان لدينا ، لتنبيهات WordPress.
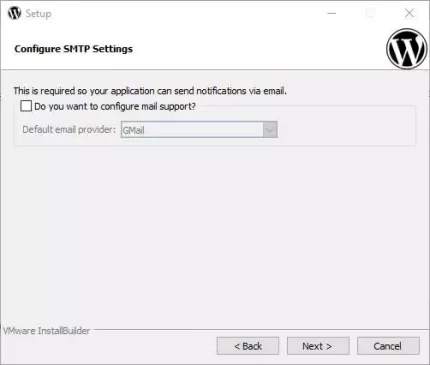
نتبع المعالج حتى النهاية ، ونقبل الرسائل التي تظهر وسننتظر حتى ينتهي نسخ الملفات.
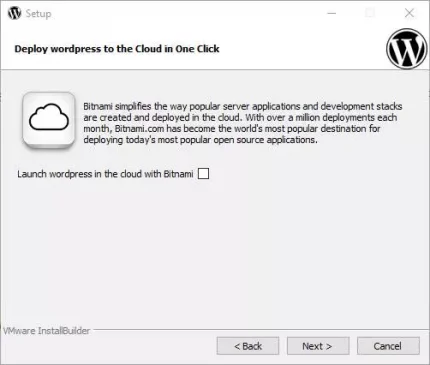
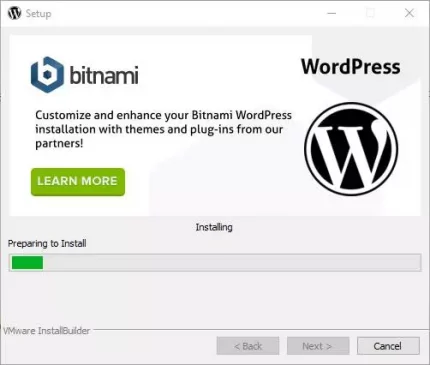
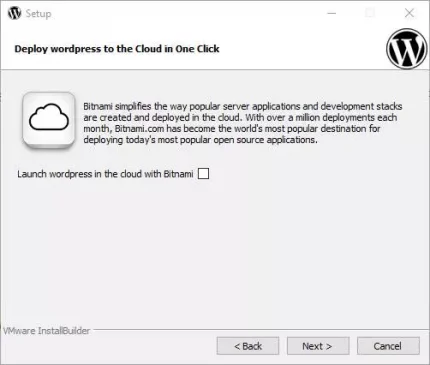
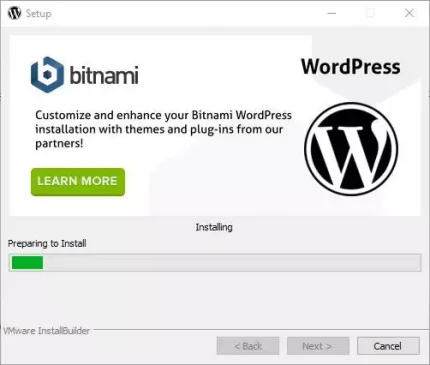
بمجرد الانتهاء من تثبيت WordPress على XAMPP ، تكون جاهزًا للبدء. مع بدء الخوادم داخل لوحة تحكم XAMPP ، سنكتب ببساطة “localhost / wordpress /” في شريط العناوين للوصول إلى WordPress الخاص بنا. ولبدء إدارتها ، ما عليك سوى كتابة “localhost / wordpress / wp-login.php” في شريط العناوين ، والوصول إلى لوحة التحكم الخاصة بك باستخدام اسم المستخدم وكلمة المرور المحددين والبدء في العمل عليها.