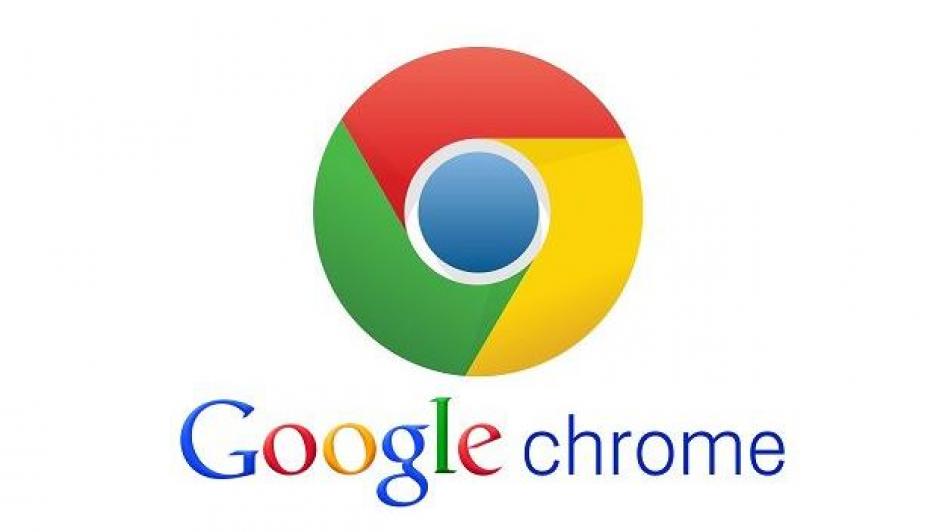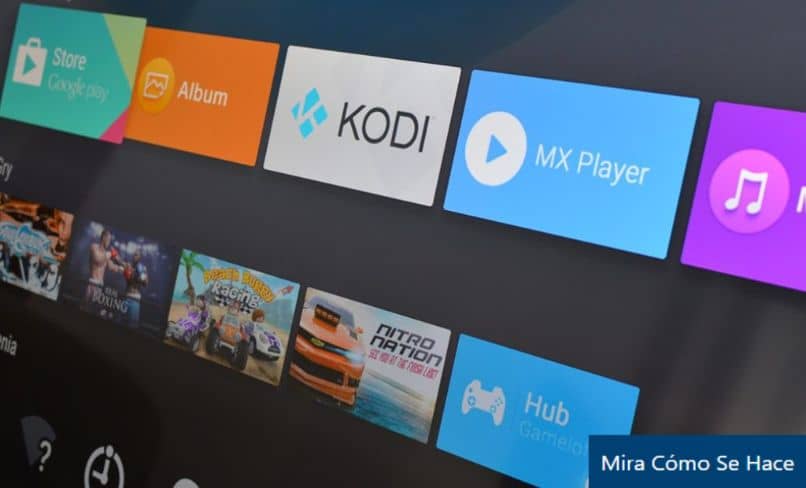كيفية استخدام العلامات ومربعات النص في Access
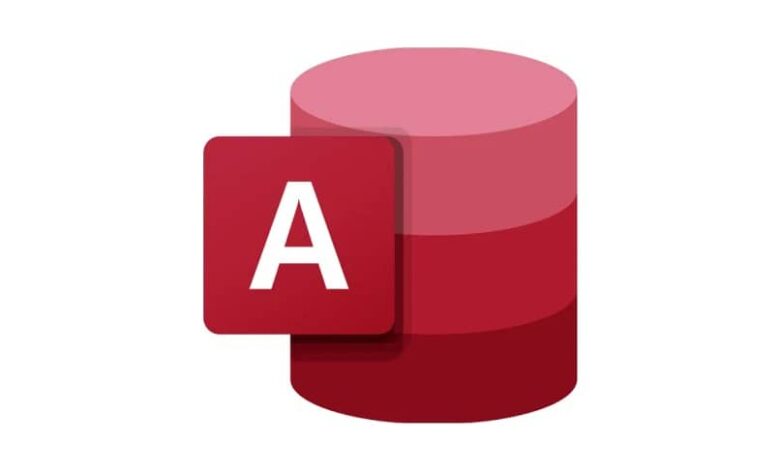
عندما نقوم بعمل ما ، نتوقع أن يكون لدينا كل ما نحتاجه لإنجاز المهمة بسرعة وبأفضل ما لدينا من قدرات. عندما نعمل مع قواعد البيانات تمامًا كما لو كانت وظيفة تتضمن معالجة المعلومات حتى من قبل أكثر من مستخدم واحد ، فإننا نريد أن تبدو قاعدة البيانات المذكورة في أفضل حالاتها ، ويسهل الرجوع إليها وتوفير الوقت.
لحسن الحظ ، تبرز Microsoft Access كواحدة من الأدوات التي تقدم مجموعة متنوعة من الوظائف لغرض وحيد هو تسهيل كل هذه المهام ، مما يجعلها المفضلة لدى الجميع. ضمن هذه المجموعة من الخيارات ، نجد مربعات نصوص وملصقات ، وهما أداتان مفيدتان للغاية عندما نعمل مع هذا البرنامج لأنها تساعدنا في تمثيل القيم الثابتة والقيم المتغيرة ، لذلك من الضروري التحدث أكثر قليلاً عن هذا الموضوع . بعد ذلك سوف نتعلم المزيد عن هذه الأدوات القوية.
ما هي وظيفة التسميات ومربعات النص في Access؟
كونهما أداتين ، إذا صح التعبير ، يسيران جنبًا إلى جنب ، بشكل عام يمكننا القول أن التسميات هي تلك التي تعرض عنوان كل حقل ينتمي إلى جدول مرتبط بشكل شائع بمربع نص . يسمح لنا Access بالوصول إلى العديد من البدائل لإنشاء الملصقات وكذلك مربعات النص التي يمكننا استخدامها كعنصر تحكم لتحرير البيانات في كل من النماذج والتقارير.
من المثير للاهتمام أن التسميات لديها القدرة على تخزين البيانات من جدول Access أو حتى البيانات التي تم استيرادها أو ربطها من مصادر مختلفة ، والتي تتضمن جهات اتصال Microsoft Outlook أو دفاتر محاسبة Excel. بالإضافة إلى ذلك ، يمكن أن تعرض مربعات النص أنواعًا مختلفة من البيانات ولكن يمكن أن تكون مفيدة جدًا أيضًا للحسابات الرقمية. نظرًا لأن هاتين الأداتين مفيدتين ، فسنقدم مزيدًا من التفاصيل أدناه.
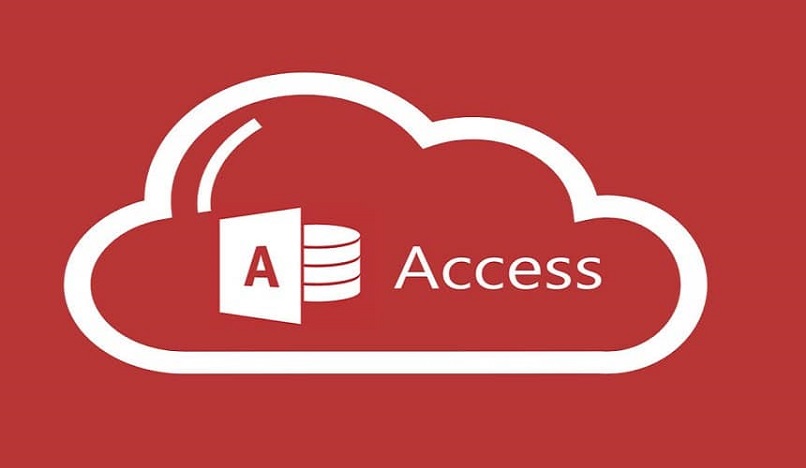
العلامات
تُستخدم هذه الأداة على نطاق واسع في Access لعناوين الحقول والرؤوس ، أي أنها تمثل ما يُعرف بالقيم الثابتة ، كما ذكر أعلاه ، فهي قادرة على تخزين معلومات الربط مع قاعدة بيانات أخرى ، باختصار هي تلك المستخدمة في تحديد الحقول ، بحيث عندما يقوم المستخدم بإدخال قاعدة البيانات ، يمكنه أن يرى بوضوح نوع المعلومات التي يستشيرها.
إنه يسمح بالحفاظ على طلب في قاعدة البيانات ، وبالطبع نحن نبحث عن البيانات المتعلقة برقم التعريف ، على سبيل المثال ، بالتأكيد يجب أن يكون هناك ملصق بهذا الاسم بالضبط ، مما يسمح لنا بتحديد موقعه على الفور. بالإضافة إلى ذلك ، يتم استخدامها أيضًا على نطاق واسع لإرسال البريد ويسمح Access بالطباعة بتنسيق نوع الملصق الذي يمكن استخدامه لأغراض مختلفة. كقيمة مضافة ، يمكن أيضًا إنشاء الملصقات كتقرير في Microsoft Access ويمكن دمج البيانات مع مستند Word للطباعة لاحقًا ،
مربعات النص
مربعات النص مفيدة على نطاق واسع للمحتوى الذي ينتمي إلى حقل مصدر البيانات ، أي أنها تمثل ما يُعرف بالقيم المتغيرة ، ويشار إليها بواسطة مصدر التحكم ، وهي مفيدة جدًا للحقول المتعلقة بالعمليات الحسابية. مطلوب إدخال التعبير الرياضي من أصل عنصر التحكم حتى يفهمه النظام ويحسبه دون نسيان وضع علامة المساواة أمامه. باختصار ، إنه عنصر تحكم قياسي تكمن فائدته في مراقبة المعلومات وتعديلها في نموذج ما.
يمكن أن تكون مربعات النص تابعة ومستقلة . فهي تعتمد عند عرض البيانات المقابلة لاستعلام أو جدول ، ويتم استخدامها بشكل خاص في النماذج التي تعتمد على قاعدة بيانات المصدر مع السجلات التي يمكن تحديثها. تكون مربعات النص مستقلة عندما لا تكون مرتبطة بأي حقل ينتمي إلى جدول أو استعلام . وهذا الأخير هو الذي يمكننا استخدامه لعرض نتائج عملية حسابية.
ما هي فوائد استخدام هذه الأدوات؟
ينتج عن استخدام هذه المزايا التي يقدمها Microsoft Access العديد من الفوائد التي لا يمكننا منطقياً تجاهلها لأنها تبسط أداءنا بشكل كبير مع البرنامج ، ولهذا السبب يجب أن نبرز المزايا الرئيسية التي تكون تحت رحمتنا عندما نستخدم التسميات ومربعات النص في Access . تقدم الملصقات تباينًا ملحوظًا عند استخدامها لأنها تساعدنا على العمل بطريقة عملية وبسيطة مع القيم الثابتة في كل جدول بيانات ، ويمكننا طباعتها واستخدامها لأغراض أخرى ، فهي تساعدنا في الحفاظ على النظام في قاعدة البيانات .

منذ أن نرى الشاشة ونقرأ الملصقات. نحدد على الفور محتوى الحقل الذي يحتوي عليها. يسهل استخدام مربعات النص علينا تحرير بيانات النموذج . مما يضمن تحديثها دائمًا ، كما يتيح العمل السهل مع القيم التي تتغير في قواعد البيانات. لذا فهذه الأدوات ليست موجودة فقط لملء الفراغ . إنها موجودة لأنها مفيدة ، وهي مخصصة لغرض ما وعلينا تحقيق أقصى استفادة منها.
إجراء لإنشاء تسمية في Microsoft Access
تحتوي هذه الأداة على معالج لإنشاء الملصقات . مما يجعل هذه الطريقة أسهل نظرًا لوجود المعالجات لتوضيح كيفية القيام بالأشياء كما هو مطلوب. لذلك سنقوم بتطبيق هذه الطريقة . ويمكننا القيام بها بنجاح إذا لم نفقد خطوة واحدة ، أول شيء يجب علينا القيام به هو الوصول المفتوح . لهذا نصل إليه بالنقر فوق الزر “ابدأ” ، ثم نضغط حيث تقول جميع البرامج الموجودة في الجزء السفلي من القائمة . في هذه القائمة الجديدة نبحث عن مجلد “Microsoft Office” ونختاره وداخله نحدد “Access”. ثم نختار قاعدة البيانات لإنشاء العلامة.
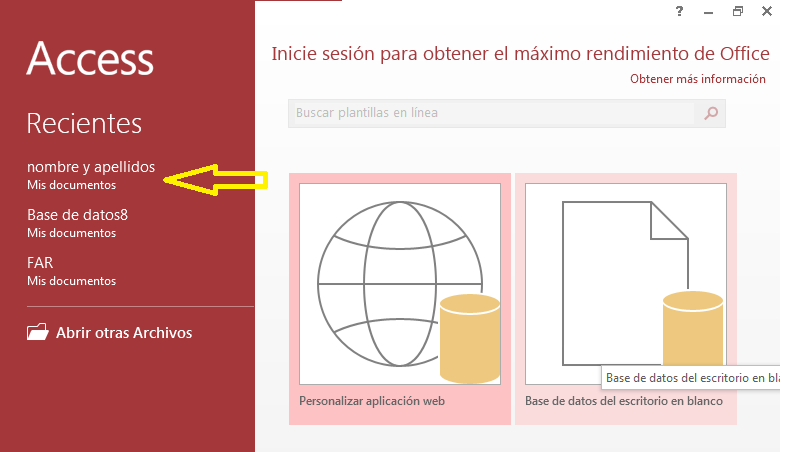
بالفعل في لوحة التنقل الخاصة بـ Access . في العمود الأيسر تظهر الكائنات الموجودة في قاعدة البيانات هذه . نحدد الكائن حيث نريد وضع التسمية لإنشاء . بشكل عام يتم تحديد استعلام أو جدول ، ولا يعني ذلك أن التقرير لا يمكن يتم اختياره. ثم نضغط على علامة التبويب “إنشاء” الموجودة بين البيانات الرئيسية والبيانات الخارجية. بالضغط على علامة التبويب ، سنرى سلسلة من مجموعات الأزرار . سنركز على مجموعة “التقارير” المكونة من ثلاثة أزرار كبيرة واثنين من الأزرار الصغيرة. الشيء الذي يثير اهتمامنا هو أحد الأشياء الصغيرة . والذي نضغط عليه أسفل “الملصقات”.
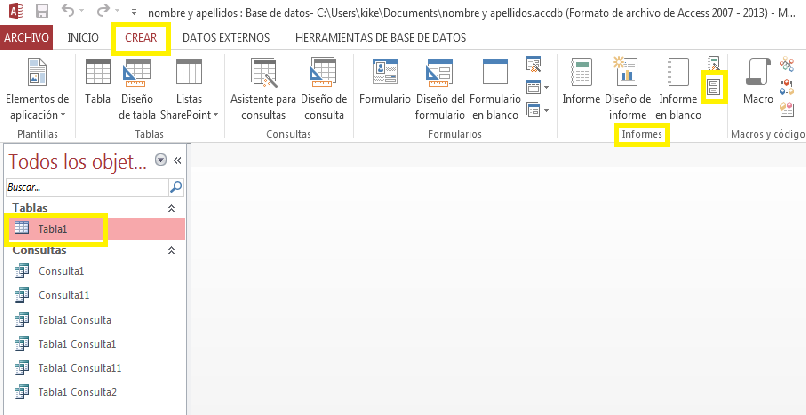
سيبدأ معالج إنشاء الملصقات تلقائيًا . حيث يُطلب منك تحديد الشركة المصنعة لذلك يجب أن نضغط على مرشح حسب الشركة المصنعة ويظهر لنا عددًا من الأحجام المحددة مسبقًا لاختيارنا . وهناك مجموعة متنوعة من الأحجام لكل مصنع ، إذا حدث ألا تتناسب أي من الملصقات المصممة مسبقًا مع ما نحتاج إليه . فيمكننا النقر فوق الزر “تخصيص” الموجود أسفل عامل التصفية حسب الشركة المصنعة مباشرةً.
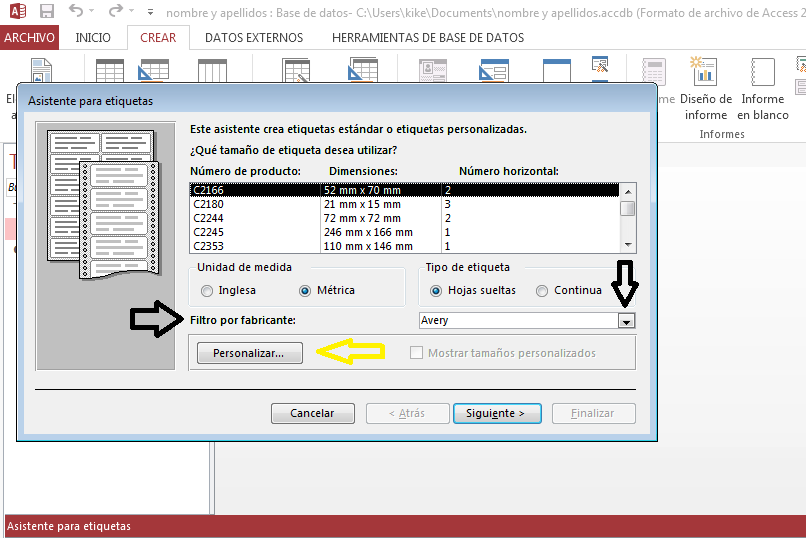
بمجرد دخولنا إلى شاشة إنشاء الملصق المخصص. يجب علينا تحديد اسم الملصق وكتابته في المربع المخصص له . ويجب أن نشير إلى مقاييس الملصق الذي نريد إنشاءه وأخيراً يجب أن نشير إلى الاتجاه. إذا كان أفقيًا أو رأسيًا ، إذا فعلنا كل شيء كما هو. فسيكون الشيء التالي هو النقر فوق “موافق” . إذا كان لدينا بالفعل الملصق وفقًا لاحتياجاتنا. لتحديده ، نضغط على “إظهار الأحجام المخصصة” وهناك حدد التسمية التي أنشأناها للتو. للإنهاء ، يجب أن نختار ما إذا كانت ستكون فضفاضة أم مستمرة ضمن “نوع الملصق” والنقر فوق “التالي”
ستظهر شاشة جديدة حيث سيُطلب منا نوع الخط واللون والحجم والسمك. نقوم بضبط كل هذا ونضغط مرة أخرى على “التالي”. واستمر مع المعالج الآن سيسألنا عما نريد تضمينه في التسمية البريدية ، لإكمال هذه الخطوة من الحقول المتاحة . نختار الحقل الذي نريد أن يظهر في الملصق وننقر على الخيارات التي نريد إضافتها إلى مربع “تسمية النموذج الأولي”. بعد كل حقول التسمية بالترتيب. نواصل مع المعالج عن طريق النقر فوق “التالي” ، ثم في النافذة التالية سيتعين علينا تحديد الحقول التي نريد طلبها.
أخيرًا ، إذا قررنا بالفعل كيفية طلبها ، نضغط على “التالي” . آخر شيء نحتاجه هو كتابة اسم للتسميات وبعد ذلك كل ما تبقى هو النقر فوق “إنهاء”. إذا حددنا خلال المعالج الخيار “انظر الملصقات المراد طباعتها” ، فسنكون قادرين على رؤية معاينة لإنشاءنا ولكن إذا حددنا الخيار “تعديل تصميم الملصق”. فسنكون قادرين على رؤية تقرير إنشاءنا في “Design View”
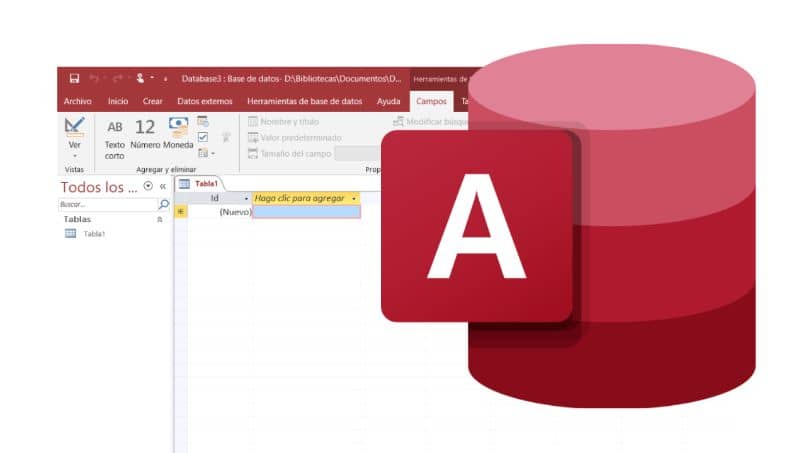
كيف يمكن تخصيص مظهر الملصقات؟
إذا لم نقتنع بالنتيجة النهائية بعد عملية إنشاء الملصق. أي أن مظهرها لا يروق لنا ، يمكننا تخصيصه إذا فتحنا التقرير في “عرض التصميم” وقمنا بتغيير ما نريد ، فهناك يمكننا تعديله ولاحظ كيف تبدو التسمية المنتج النهائي مع التغييرات التي تم إجراؤها. في هذا العرض . سيكون لدينا مزيد من التحكم في هذه التغييرات بحيث تكون التسمية كما نريدها حقًا أن تبدو احترافية وجذابة.
ماذا تفعل إذا لم يكن لديك مساحة أفقية كافية لعرض البيانات؟
يحدث هذا غالبًا نتيجة للقياسات على إحدى الملصقات . عادةً عندما تكون حدود الملصق قريبة جدًا من حواف الورقة . مما قد يتسبب في قيام المعالج بإلقاء خطأ ولكن إذا كنا سعداء بترتيب الملصقات على الورقة ولا نرى ورقة فارغة ، فيمكننا ترك التخطيط كما هو والنقر فوق “موافق” إذا لم يكن بإمكاننا أيضًا تعديل بعض من خيارات إعدادات الصفحة.