تعرف على كيفية إصلاح الخطأ عند تحديث الروابط في Excel
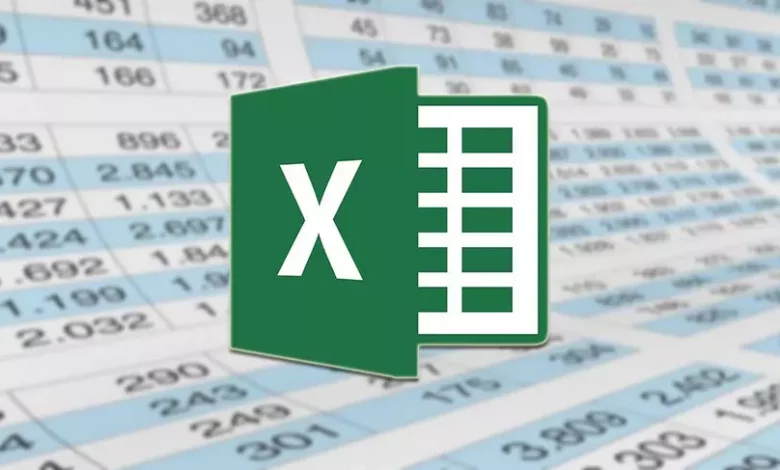
عندما يتعلق الأمر بالعمل مع جداول البيانات ، فإن Microsoft Excel هو مرجع عالمي. عندما نعمل مع العديد من المصنفات داخل نفس المؤسسة ، قد نكون مهتمين باستيراد البيانات من عدة مصادر بيانات خارجية ، مثل مصنف Excel آخر ، وقاعدة البيانات ، وملفات csv ، وما إلى ذلك. على الرغم من أن الارتباط بمصنفات أخرى يعد مهمة شائعة جدًا ، فقد نواجه أحيانًا مشكلات حيث يتعذر على Excel تحديث بعض الارتباطات.
إذا كانت ورقة عمل Excel الخاصة بنا تحتوي على ارتباط إلى بيانات من ورقة عمل أخرى تم تغييرها إلى موقع آخر ، فسنحصل في كل مرة نحاول فيها فتح مصنفنا في Excel على رسالة خطأ تخبرنا أن بعض الروابط لا يمكن تحديثها. هذا يعني أنه إذا قمنا بحفظ البيانات الخارجية في ورقة العمل الخاصة بنا ، فهي غير متوفرة حاليًا.
ما هي الروابط والأسباب المسببة للمشكلة
يحتوي Excel على أداة تسمى الروابط أو المراجع الخارجية التي ستسمح لنا بنسخ جميع البيانات من ورقة واحدة ولصقها في أخرى ، سواء داخل نفس الكتاب أو في كتب مختلفة. يعني هذا الارتباط أنه إذا تغيرت بيانات ورقة المصدر ، فسيؤثر هذا التغيير أيضًا ويتم تنفيذه في الورقة الوجهة. من المهم توضيح أن هذه الوظيفة تختلف عن وظيفة النسخ واللصق أو الارتباطات التشعبية ، حيث لا يتم تنفيذ عملية ربط محدثة بهذه الطرق. بهذه الطريقة ، في كل مرة يتم فيها تحديث المحتوى المصدر للرابط ، سيتم تنفيذه أيضًا في الكتاب حيث قمنا بربطه.
عند العمل مع الارتباطات ، قد تظهر رسالة تحذير تشير إلى أنه لا يمكن تحديث بعض الروابط الموجودة في مصنفنا في وقت معين. إذا حدث هذا ، فيمكننا المتابعة دون تحديث أو تعديل الروابط التي نقوم بإنشائها قد تكون خاطئة. يمكن أن يحدث هذا لعدد من الأسباب ، إما لأن الملف المصدر لم يعد موجودًا ، أو أن ورقة العمل محمية ، أو تم تغيير موقع الملف المصدر.
طرق إصلاح خطأ تحديث الروابط في Excel
بعد ذلك ، سنرى إجراءات مختلفة يمكننا اتخاذها لمحاولة إنهاء المشكلات عند تحديث الروابط في Microsoft Excel.
ابحث عن مراجع خارجية لإصلاح المشكلة
في كتابنا ، تحتوي جميع الخلايا التي تحتوي على روابط أو مراجع خارجية على اسم الكتاب الذي ترتبط به ، وبالتالي ستحتوي الخلية على امتداد الكتاب. هذا شيء يمكننا استخدامه للعثور على الخلايا وإصلاحها لإصلاح مشكلة التحديث.
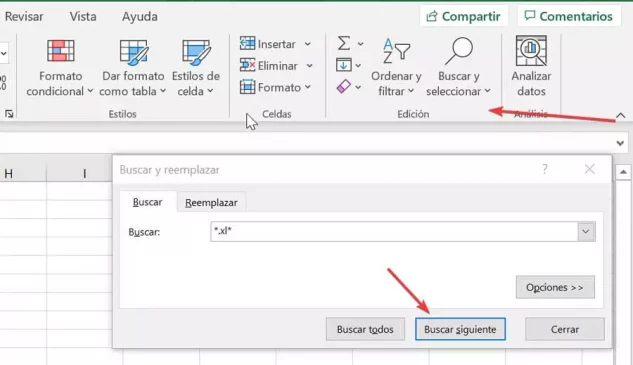
للقيام بذلك في علامة التبويب “الصفحة الرئيسية” ، انقر فوق الزر “بحث وحدد” ، ثم انقر فوق “بحث”. في حقل النص ، يجب علينا إدخال * .xl * والنقر فوق الزر بحث في الكل. في المربع الموجود في الجزء السفلي ، ستظهر لنا جميع الخلايا التي تحتوي على هذا الرابط. بمجرد العثور على الرابط الذي يعطينا خطأ ، يمكننا حذفه أو تعديله لحل المشكلة.
قم بتعطيل رسالة الخطأ عند تحديث الروابط
في مصنف Excel الخاص بنا ، قد نقوم بعمل روابط خارجية لمصنفات أخرى. في هذه الحالة ، عندما نحاول فتح مصنف Excel الخاص بنا باستخدام روابط خارجية ، فسوف يظهر لنا رسالة تحذير. لتصحيح رسالة الخطأ يمكننا تعطيلها ضمن خيارات Excel.
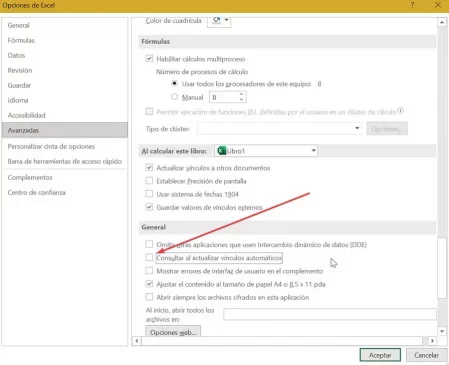
انقر فوق علامة التبويب ملف ثم على الزر خيارات. في النافذة الجديدة التي ستفتح ، انقر فوق متقدم في اللوحة اليمنى. لاحقًا ، في اللوحة الموجودة على اليمين ، في القسم “عام” ، قمنا بإلغاء تحديد المربع “استشارة” عند تحديث الروابط التلقائية. أخيرًا ، انقر فوق “موافق” لإغلاق النافذة. من الآن فصاعدًا ، عندما نفتح مصنفًا ، سيتم تحديث الروابط تلقائيًا دون تلقي أي رسائل خطأ.
التحكم في تحديث الروابط
من خلال إنشاء روابط مع الكتب المدرسية الأخرى ، يمكننا التحكم في تحديثها أم لا. لهذا ، يجب أن يكون كل من الكتاب الذي ننشئ الرابط منه والكتاب الذي نربطه متاحين في وقت الفتح. بمجرد فتح كلا المصنفين على نفس الكمبيوتر ، يتم تحديث الارتباط تلقائيًا. في حالة عدم فتح الأصل ، ستظهر رسالة تسأل عما إذا كنا نريد تحديث البيانات.
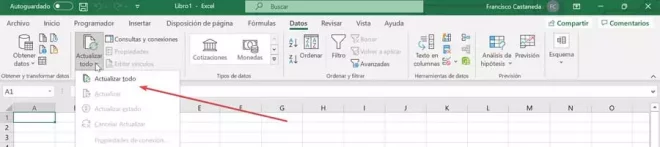
لتحديث الروابط ، ضمن علامة التبويب “البيانات” ، يجب أن نضغط على زر “تحديث الكل”.
افتح جدول بيانات محميًا
في بعض الأحيان ، يمكننا أن نجد أن مشكلة تحديث الروابط في Excel يمكن أن تحدث عندما تكون لدينا ورقة العمل محمية. إذا أنشأنا كلمة مرور تحمي الورقة الخاصة بنا ، فيمكننا محاولة إزالتها لمعرفة ما إذا كانت تحل المشكلة.
للقيام بذلك ، سيكون من الضروري فقط النقر بزر الماوس الأيمن فوق علامة التبويب “ورقة” ، في الجزء السفلي الأيسر. سيؤدي هذا إلى ظهور قائمة سياقية حيث يجب أن نختار خيار “إلغاء حماية الورقة “. في حالة كون جدول البيانات محميًا بكلمة مرور ، يجب علينا إدخال كلمة المرور الصحيحة والنقر فوق تطبيق. في حالة عدم قفلها بأي كلمة مرور ، سيؤدي النقر فوق Unprotect Sheet إلى إلغاء قفل الورقة المحمية تلقائيًا.
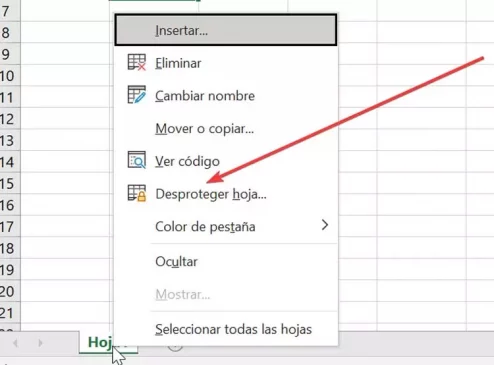
بدلاً من ذلك ، يمكننا أيضًا إلغاء تأمين جدول بيانات محمي من علامة التبويب “مراجعة” التي نجدها في الجزء الأيمن العلوي من Excel. من هنا ، في قسم “الحماية” ، انقر فوق الزر “إلغاء حماية الورقة”.
إصلاح الروابط المعطلة
قبل إجراء هذا الخيار ، من الملائم أن نحفظ نسخة احتياطية من مصنف Excel الخاص بنا. لاحقًا ، نفتح مصنف Excel الذي يظهر لنا خطأً في الروابط ثم نضغط على علامة التبويب “البيانات”. هنا سنرى أن أمر “تعديل الروابط” غير متاح إذا كان كتابنا لا يحتوي على أي روابط.
في مربع “ملف المصدر” يجب أن نختار الملف المكسور الذي نريد تصحيحه والنقر على “تغيير المصدر”. الآن علينا فقط العثور على وجهة الملف الذي ربطنا به البيانات ، نختار ملف مصدر جديد ونضغط على تغيير المصدر.
تعطيل DDE (تبادل البيانات الديناميكي)
على بروتوكول تبادل البيانات DDE ديناميكية تم تصميمه من قبل مكتب لتكون قادرة على تبادل البيانات بين التطبيقات المختلفة التي يتكون منها، على سبيل المثال، بين PowerPoint و Excel و Word و Excel، الخ عندما نحاول فتح مستند بهذا البروتوكول ، ستظهر نافذة تحذير توضح ما إذا كنا نريد تحديث بيانات الملفات التي تم ربطها.
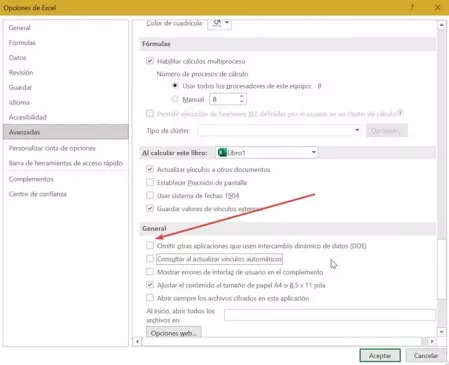
إذا أردنا إلغاء تنشيطه ، فيمكننا النقر فوق علامة التبويب “ملف” و “خيارات”. في النافذة الجديدة في القسم “خيارات متقدمة” ، نبحث في قسم “عام” ونضع علامة في المربع “تخطي التطبيقات الأخرى باستخدام تبادل البيانات الديناميكي (DDE)” في Excel.








