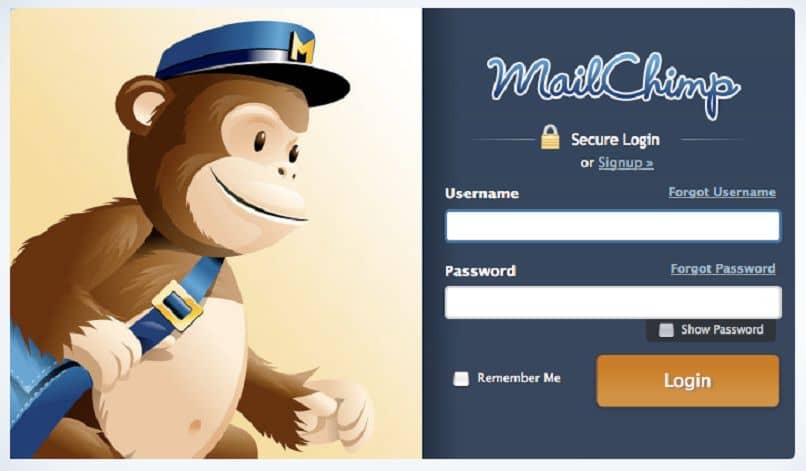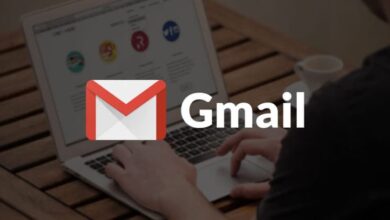كيفية إدارة معاينة رسائل البريد الإلكتروني في Gmail وOutlook: دليل خطوة بخطوة
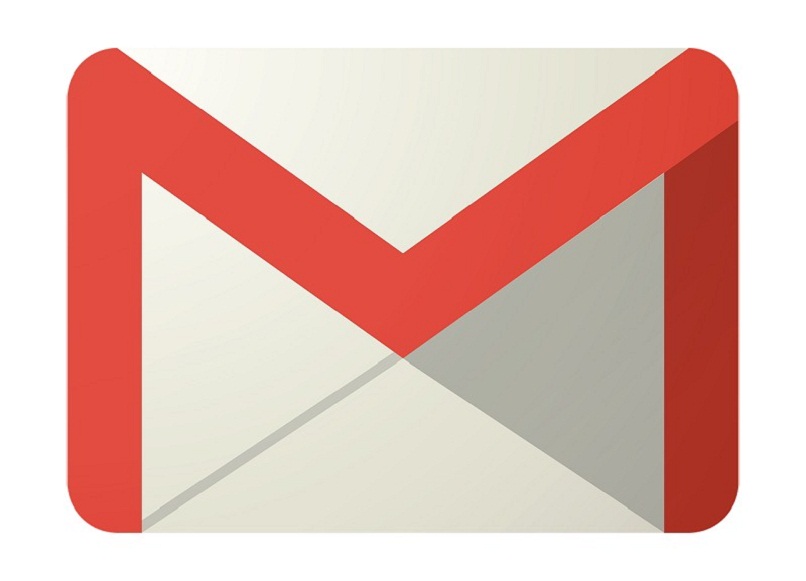
مع تطور البريد الإلكتروني وتزايد عدد الرسائل الواردة يوميًا، أصبح من الضروري إدارة طريقة معاينة الرسائل بطريقة فعّالة. تتيح لك خدمات مثل Gmail و Outlook تخصيص طريقة عرض رسائل البريد الإلكتروني قبل فتحها بالكامل، مما يوفر لك وقتًا ويساعدك في اتخاذ قرارات أسرع. في هذا الدليل، سنوضح لك كيفية إدارة وتخصيص معاينة الرسائل في كل من Gmail و Outlook.
أولاً: إدارة معاينة الرسائل في Gmail
Gmail يوفر ميزة رائعة تسمى “معاينة الرسالة”، والتي تمكنك من رؤية جزء من محتوى الرسالة قبل فتحها بالكامل.
1. تفعيل أو تعطيل معاينة الرسائل:
- افتح Gmail على جهاز الكمبيوتر الخاص بك.
- من الزاوية العليا اليمنى، انقر على الإعدادات (رمز الترس) ثم اختر “عرض جميع الإعدادات”.
- انتقل إلى قسم الإعدادات العامة وابحث عن خيار “عرض المعاينة”.
- يمكنك هنا اختيار تفعيل المعاينة أو تعطيلها بناءً على تفضيلاتك.
- بعد التخصيص، اضغط على حفظ التغييرات.
2. تخصيص عرض المعاينة:
يمكنك تخصيص عدد الأسطر التي تظهر من محتوى الرسالة في المعاينة. لتغيير هذا:
- ضمن نفس قسم الإعدادات، ابحث عن خيار “عدد الأسطر في المعاينة”.
- حدد العدد الذي تفضله من الأسطر التي سيتم عرضها قبل أن تُفتح الرسالة بالكامل.
ثانياً: إدارة معاينة الرسائل في Outlook
مثل Gmail، يوفر Outlook أيضاً خيارات لتخصيص معاينة الرسائل في صندوق الوارد.
1. تفعيل أو تعطيل معاينة الرسائل:
- افتح Outlook على جهاز الكمبيوتر أو عبر الإنترنت.
- في الشريط العلوي، انقر على إعدادات (رمز الترس).
- اختر عرض جميع إعدادات Outlook ثم انتقل إلى البريد.
- في قسم المعاينة، يمكنك تفعيل أو تعطيل المعاينة للرسائل التي تظهر في صندوق الوارد.
2. تخصيص عرض المعاينة:
- يمكنك تحديد ما إذا كنت ترغب في عرض معاينة قصيرة أو طويلة للرسائل.
- اختر بين عرض النص الكامل أو عرض السطر الأول فقط، بناءً على تفضيلاتك الشخصية.
- احفظ التغييرات بعد تحديد الإعدادات المفضلة.
نصائح لتحسين إدارة معاينة الرسائل
- ترتيب البريد الإلكتروني بشكل فعال: استخدم فلاتر ووسوم لتصنيف الرسائل الواردة بشكل أفضل مما يساعدك في معرفة الأولوية.
- التأكد من أمان الرسائل: تذكر أنه في حالة عرض المعاينة، قد تظهر بعض المعلومات الحساسة في المعاينة، لذا تأكد من أن إعدادات الأمان لديك قوية.
- إيقاف المعاينة في بعض الأوقات: إذا كنت لا ترغب في عرض معاينة للرسائل لبعض الوقت (على سبيل المثال، خلال فترات العمل المكثف)، يمكنك تعطيل هذه الميزة مؤقتًا.
قد يكون التحقق من صندوق البريد الإلكتروني الخاص بك مهمة معقدة بسبب عدد الرسائل الموجودة فيه. ومع ذلك، سترى أن هناك بديلًا سيكون مفيدًا جدًا لتوفير وقت القراءة.
في هذه الحالة، يوصى بتثبيت واستخدام وضع المعاينة في Gmail، لأنه سيسمح لك بعرض الرسائل بسرعة من خلال اللوحة. يمكنك أيضًا الرد على رسائل البريد الإلكتروني أو إعادة توجيهها بسهولة، بالإضافة إلى أرشفة الرسائل أو حذفها أو نقلها إلى مجلد آخر دون الحاجة إلى مغادرة صندوق الوارد الخاص بك.
بشكل عام، إنها وظيفة مفيدة جدًا تسهل قراءة الرسائل وتوفر لك الوقت. في حال كنت لا تعرف كيفية تفعيله واستخدام وضع المعاينة في Gmail، استمر في القراءة وسترى كيفية القيام بذلك، وستجد أيضًا جميع الفوائد التي ستحصل عليها من استخدامه.
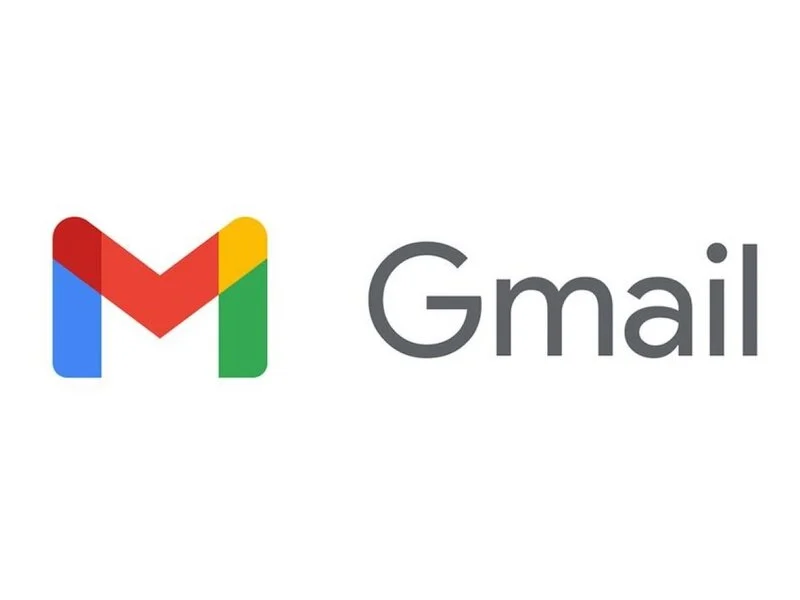
هل يمكنك قراءة رسالة بريد إلكتروني دون وضع علامة عليها كمفتوحة؟
من الممكن قراءة رسالة بريد إلكتروني دون وضع علامة “مقروءة” عليها، طالما قمت بتنفيذ إجراء مسبق. ولكن من المهم أن تعلم أن تفعيل معاينة Gmail لن يكون ممكناً . نظرًا لأنه عند مشاهدته في المعاينة، سيتم وضع علامة “مقروءة” عليه بعد فترة من الوقت، ويمكنك تعديل ذلك في “لوحة المعاينة”.
في حالة Gmail، من الممكن بعد فتح الرسالة أو قراءتها وضع علامة عليها كغير مقروءة. للقيام بذلك، قم بما يلي. بعد فتح البريد الإلكتروني، انتقل إلى خيار “المزيد” وانقر فوقه، ثم حدد الخيار “وضع علامة كغير مقروءة “. إذا قمت بتنشيط اختصارات لوحة المفاتيح، فيمكنك الضغط على مجموعة المفاتيح Shift + U.
في حالة Outlook، يمكنك القيام بما يلي: انتقل إلى “ملف” ثم حدد “خيارات” ثم اختر “خيارات متقدمة”. الخطوة التالية هي الانتقال إلى لوحة Outlook ومن هناك ستحدد خيار لوحة القراءة. سيؤدي هذا الإجراء إلى إنشاء عدة خيارات على الشاشة ومن بينها تحديد ” وضع علامة على العنصر للقراءة فقط عند فتحه في نافذة منفصلة “.
للقيام بذلك في Outlook بطريقة أسهل، كل ما عليك فعله هو تحديد رسالة تم وضع علامة “مقروءة” عليها. الخطوة التالية هي النقر بزر الماوس الأيمن، وسيؤدي هذا الإجراء إلى إنشاء قائمة من الخيارات وفي حالتنا يجب عليك اختيار خيار ” وضع علامة كغير مقروءة “.
وضع المعاينة في Gmail
باستخدام وضع المعاينة في Gmail، يمكنك مراجعة رسائل البريد الإلكتروني أو قراءتها بسرعة كبيرة دون الحاجة إلى فتحها. نظرًا لأنها أداة تتيح لك عرض محتوى الرسالة المستلمة داخل نفس البريد الوارد .
بالإضافة إلى كونه سهل الاستخدام، فهو مفيد جدًا للمستخدم. من ناحية أخرى، لا تنس أنه لتحقيق أقصى استفادة من المعاينة، من المهم مزامنة إشارات Google Chrome المرجعية بين هاتفك المحمول وجهاز الكمبيوتر الخاص بك.
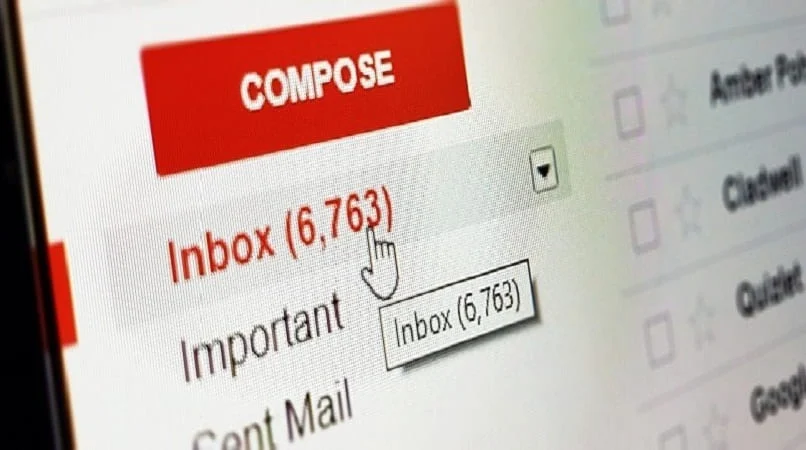
أين يتم تفعيل اللوحة الخاصة بهذا الخيار؟
وظائف المعاينة التي يمكننا العثور عليها في خدمات البريد الإلكتروني Gmail وOutlook. ويمكن تفعيلها بطريقة بسيطة وسريعة جدًا ، وللقيام بذلك، ما عليك سوى اتباع التعليمات التالية حرفيًا.
في جوجل
لتنشيط وضع المعاينة في Gmail، من الضروري تثبيت هذه الوظيفة، لذا يجب عليك الدخول إلى Google Labs للقيام بذلك. وبالمثل، من نفس البريد الوارد، يجب عليك النقر على أيقونة الإعدادات الموجودة في الجزء العلوي الأيمن حتى تظهر القائمة.
في هذه القائمة يجب عليك تحديد الخيار الذي يقول الإعدادات، مرة أخرى سيتم تقسيم العديد من الخيارات على الشاشة وهناك اختر الخيار الذي يقول Labs الذي يظهر في الأعلى. سيتم فتح علامة تبويب تعرض البدائل المختلفة، يجب عليك اختيار الخيار الذي يشير إلى Preview Panel من خلال النقر عليه ثم النقر فوق الزر Enable على الجانب الأيمن.
ثم عليك النزول إلى أسفل علامة التبويب “الميزات الاختبارية” للنقر على خيار “حفظ التغييرات”. من تلك اللحظة في البريد الوارد ستلاحظ ظهور أيقونة جديدة بجانب الإعدادات وهي تفعيل وضع اللوحة المقسمة . يتيح لك هذا الخيار تحديد الطريقة التي تريد أن يظهر بها وضع المعاينة في Gmail.
عند النقر على أيقونة وضع Split Panel، يجب عليك اختيار أحد الخيارات الثلاثة الأكثر راحة لك في الاستخدام، مثل:
- لا يوجد تقسيم: لا تظهر لوحة المعاينة في هذا الخيار.
- التقسيم العمودي: ستظهر لوحة تتيح لك عرض الرسالة المحددة على الجانب الأيمن من البريد الوارد.
- تقسيم أفقي: ستظهر لوحة المعاينة في أسفل البريد الوارد وتعرض الرسالة المحددة.
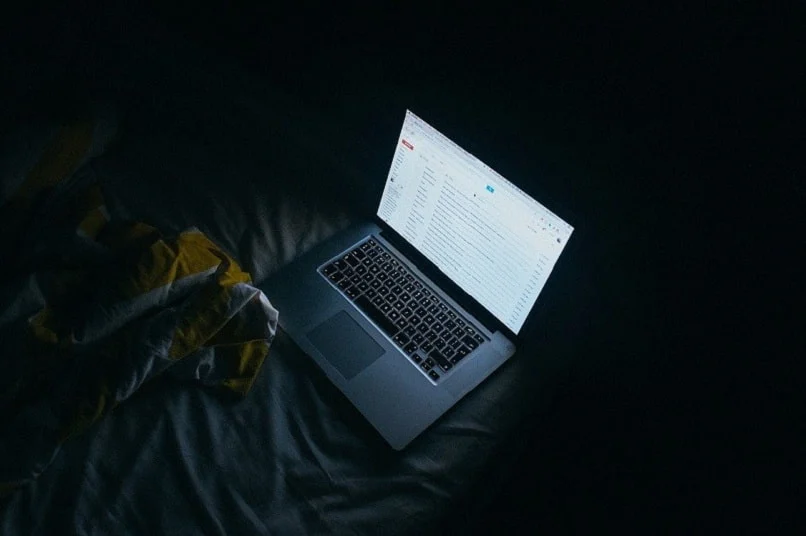
عند هذه النقطة، سيكون لديك وضع معاينة Gmail مفعلاً. من ناحية أخرى، من المهم أيضًا أن يكون تكوين Gmail جاهزًا كعميل بريد إلكتروني. لأنه سيسمح لك بالحصول على كافة المعلومات التي تحتاجها مباشرة على سطح مكتب جهاز الكمبيوتر الخاص بك، دون الحاجة إلى الوصول إلى الويب.
في التوقعات
في حالة Outlook، يكون تنشيط المعاينة أسهل بكثير والخطوات التي يجب عليك اتباعها للقيام بذلك هي كما يلي. أولاً، ستنتقل إلى علامة التبويب “الخيارات” الموجودة في القائمة العلوية.
وفي حالتنا، ستختار “عرض” وانتقل الآن إلى اليمين وحدد خيار “لوحة القراءة”. سيؤدي هذا الإجراء إلى إنشاء ثلاثة خيارات، ولكن لتنشيطه، ستختار الخيار “يمين” أو “أسفل”، اعتمادًا على المكان الذي تريد عرض النافذة فيه .
كيفية استخدام وضع المعاينة في Gmail؟
لاستخدام وضع المعاينة في Gmail يجب عليك تحديد رسالة من خلال النقر عليها، وسيتم عرضها تلقائيًا في لوحة المعاينة بالطريقة التي اخترتها مسبقًا. تذكر أنه إذا كنت تستخدم هذا الخيار على هاتفك الذكي، فيجب أن يكون لديك الإصدار الجديد من Gmail على نظام Android الذي تم تحديثه وتنشيطه .
بعد مراجعة الرسالة الأولى، فقط عن طريق تحريك الأسهم لأعلى ولأسفل على لوحة المفاتيح فوقها، يمكنك معاينة محتوى كل رسالة. ليست هناك حاجة للنقر على كل رسالة لفتحها على حدة.

ماذا يعني “لا تتوفر معاينة”؟
من الممكن أنه عندما تريد فتح بريد إلكتروني فإن ذلك لا يسمح بذلك وبدلاً من ذلك تتلقى رسالة تخبرك بأنه ” لا توجد معاينة متاحة “. وقد يكون هذا بسبب عدم توفر معاينة لهذا النوع من الملفات المثبتة على جهازك أو جهاز الكمبيوتر الخاص بك. ولذلك، سوف تحتاج إلى إجراء التصحيح اللازم أو عرض الملف مباشرة من المتصفح.
كيفية إلغاء تنشيط معاينة رسائل البريد الإلكتروني؟
تمامًا كما يمكنك تنشيط معاينة البريد الإلكتروني بطريقة بسيطة جدًا في كل من Gmail وOutlook. وبنفس الطريقة البسيطة يمكنك إلغاء تنشيط معاينة رسائل البريد الإلكتروني وسنخبرك أدناه بالخطوات التي يجب عليك اتباعها.
في حالة Gmail عليك القيام بما يلي، أدخل إلى Gmail ثم عليك تحديد خيار الإعدادات، ستجده في الزاوية اليمنى العليا. ثم اختر الخيار ” عرض كافة الإعدادات ” الآن تحتاج إلى النقر فوق علامة التبويب “تم الاستلام”. الموجود في الشريط العلوي، والآن يجب عليك العثور على خيار “لوحة القراءة” وتحديده.
سيتم عرض خيارات أخرى، وفي حالتنا الخاصة سوف تبحث عن خيار “تمكين لوحة القراءة”. يجب تحديد هذا ويجب عليك فقط إلغاء تحديده حتى يتم تعطيل المعاينة . للانتهاء يجب عليك النقر على خيار “حفظ التغييرات” الموجود في أسفل الشاشة.
الخاتمة
إدارة معاينة الرسائل في Gmail و Outlook هي ميزة بسيطة لكنها فعالة لتحسين طريقة تعاملنا مع البريد الإلكتروني. من خلال تخصيص هذه الإعدادات، يمكنك تسريع عملية قراءة الرسائل وفرزها بشكل أكثر تنظيمًا. لا تنسى أن تُعدل الإعدادات بناءً على حاجتك الشخصية لتحصل على أفضل تجربة ممكنة.