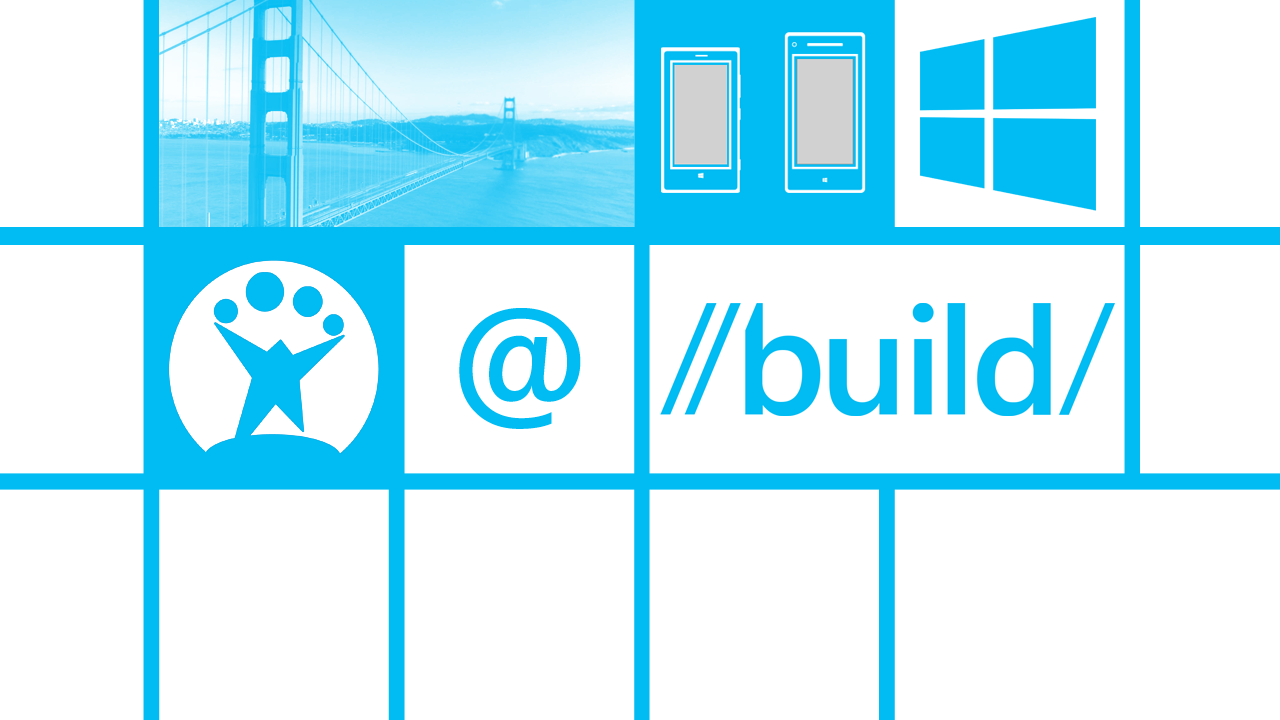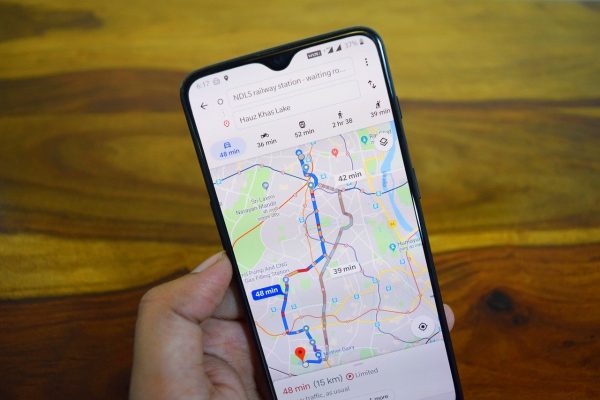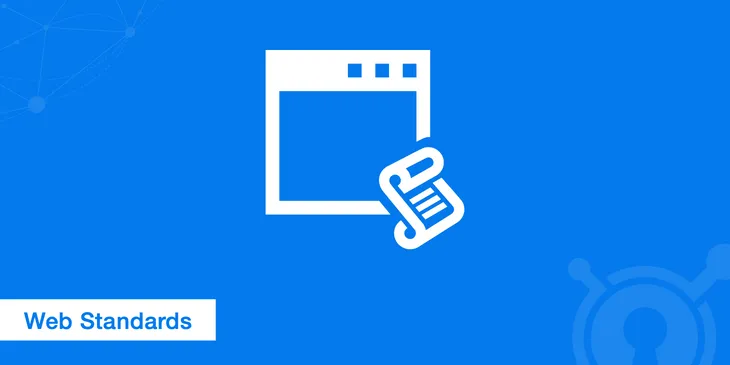إدارة جهاز الكمبيوتر الخاص بك عن بعد باستخدام سطح المكتب البعيد من CHROME
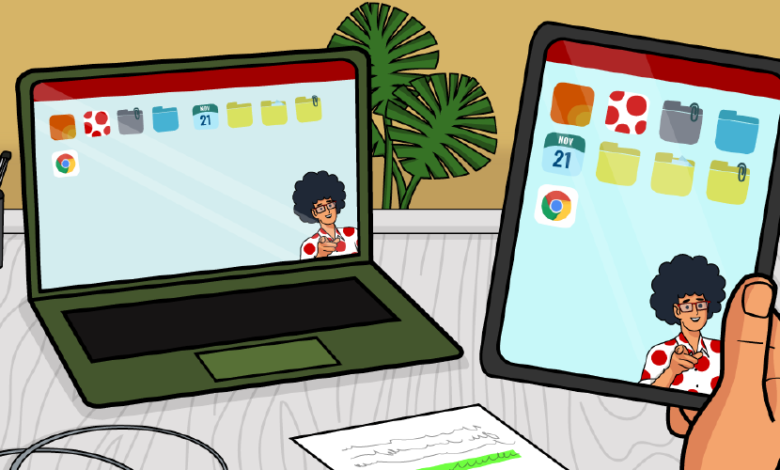
ربما احتجت في بعض الأحيان إلى الوصول إلى جهاز الكمبيوتر الخاص بك . لكنك لم تأخذه معك في ذلك الوقت. أو ، ربما ، عندما تصل إلى المنزل ، تدرك أنك لم ترسل هذا البريد الإلكتروني المهم للغاية قبل مغادرة المكتب. بالنسبة لهذا النوع من المواقف وغير ذلك الكثير . يتيح لنا Chrome الحصول على سطح مكتب Windows الخاص بنا عن بُعد . بعد ذلك ، سنخبرك بكيفية إدارة جهاز الكمبيوتر الخاص بك عن بُعد باستخدام Chrome.

ما هو سطح المكتب البعيد؟
كما يوحي اسمها . تتيح لك هذه الأداة التحكم في جهاز الكمبيوتر عن بُعد عبر الإنترنت ومن أي مكان على هذا الكوكب. بهذه الطريقة ، يمكنك “العمل” مع Windows من جهاز iPhone أو iPad أو هاتف Android. تتمثل إحدى الفوائد العظيمة لنظام التحكم عن بعد هذا في إمكانية استخدامه للتطبيقات على iOS أو Android . والتي لا تتوفر إلا لمستخدمي Windows.
من بين فوائده . بالإضافة إلى تلك التي سبق ذكرها . القوةالعمل عن بعد. في حالة وجود جهاز كمبيوتر مكتبي في مكان العمل لدينا . سيسمح لنا ذلك بالوصول إلى كل من سطح المكتب الخاص بك وملفاته . تمامًا كما لو كنا في المكتب.

كيف نتحكم في جهاز الكمبيوتر الخاص بنا عن بعد؟
بفضل Google Chrome . ستكون هذه الخياطة والغناء. بطريقة سهلة وبسيطة ، سنتمكن من توصيل أي جهاز وتحويله إلى جهاز كمبيوتر بعيد. علينا فقط اتباع هذه الخطوات البسيطة:
- قم بتنزيل تطبيق “Chrome Remote Desktop” . المتوفر على كل من AppStore لنظام التشغيل iOS و Google Play لأجهزة Android.
- بمجرد التثبيت. قم بتسجيل الدخول إلى حساب Google الخاص بك. من المهم التأكد من أنه سيكون هو نفسه الذي سنستخدمه على الكمبيوتر الذي نريد الوصول إليه.
- افتح المتصفح على الجهاز الذي تريد التحكم فيه عن بعد وقم بالوصول إلى العنوان المشار إليه.
- في هذا الرابط . سنتمكن من تنزيل تطبيق يسهل علينا ويمنحنا المزيد من إمكانيات التحكم في جهاز الكمبيوتر الخاص بنا. سيكون لدينا أيضًا إمكانية إضافة ملحق لمتصفحنا ، ستجده باسم “Chrome Remote Desktop”.
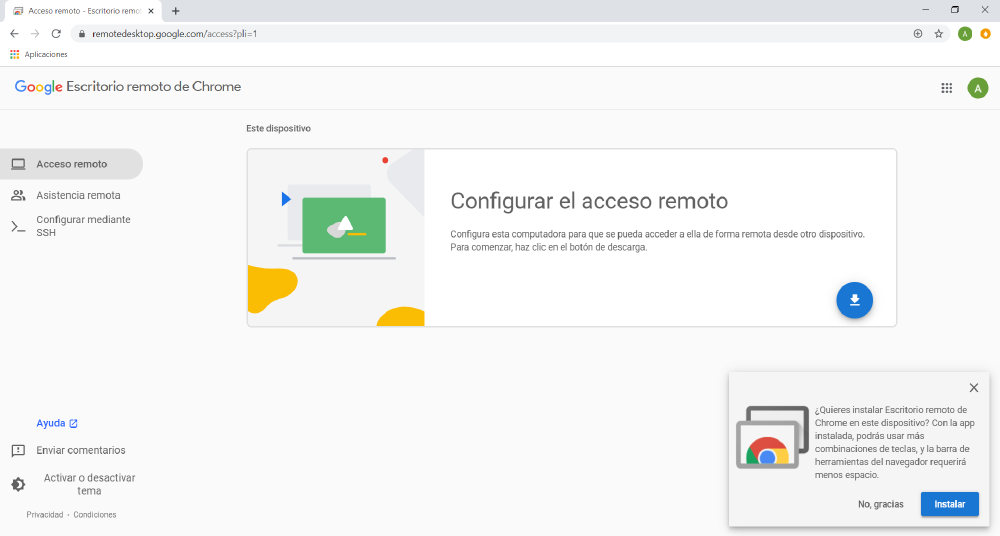
- يبدأ التكوين عن بُعد لنظامنا وأول شيء يجب علينا فعله هو تعيين اسم للجهاز الذي نريد التحكم فيه. لاحقًا سيكون لدينا إمكانية الوصول إلى أجهزة متعددة ومن المهم معرفة كيفية التمييز بينها.
- عندما يتم تثبيت تطبيقنا على جهاز الكمبيوتر . يمكننا تحديد رقم التعريف الشخصي الذي سيكون بمثابة إجراء أمني عند الوصول. أي إجراء ضئيل لضمان أمان بياناتنا.
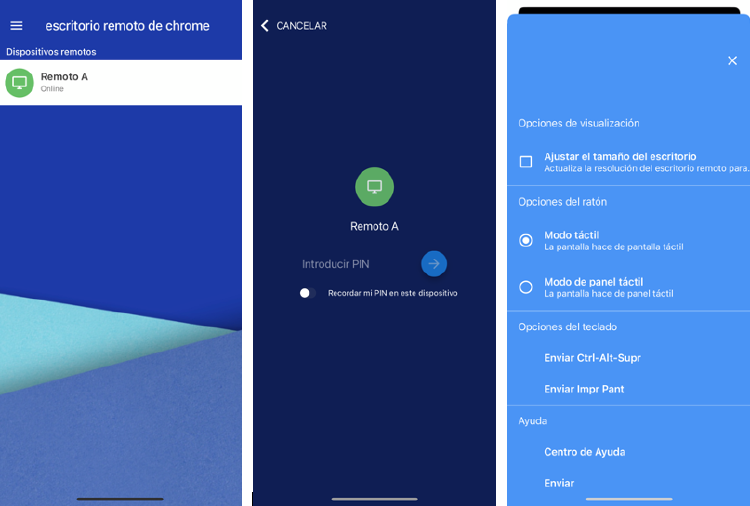
- مرة أخرى على الهاتف أو الجهاز اللوحي . نرى أن الجهاز الذي قمنا بتكوينه للتو سيظهر على الشاشة الرئيسية لتطبيق “Chrome Remote Desktop”. نضغط عليه.
- من أجل الأمان ، وللتأكيد على أننا من نحاول الوصول إلى الجهاز . يجب علينا إدخال رقم التعريف الشخصي الذي حددناه في الخطوة السابقة.
- هاهو! سوف تكون داخل فريقك عن بعد. ستتمكن من استخدامه والوصول إلى مستنداته تمامًا كما لو كنت تستخدم الجهاز نفسه.
بمجرد توصيل جهاز iOS أو Android الخاص بنا بالكمبيوتر الذي نريد التحكم فيه عن بُعد . سنحصل على خيارات تكوين مختلفة . من خلال النقر على الأسطر الثلاثة التي تظهر في أسفل يمين الشاشة ، يمكننا الوصول إلى قائمة بإجراءات مختلفة. يمكننا عرض لوحة المفاتيح عندما نحتاج إلى الكتابة أو الانتقال إلى عنوان URL. سيكون لدينا أيضًا وصول إلى التكوين حيث يمكننا تعديل الإعدادات المسبقة للتطبيق:
- ضبط الحجم: يمكننا تكوين دقة الشاشة لضبطها حسب حجم ودقة الهاتف المحمول أو الجهاز اللوحي.
- خيارات الماوس: ستمنحنا الفرصة للاختيار بين وضع اللمس ، والذي سيحول سطح المكتب إلى سطح مشابه لسطح الكمبيوتر اللوحي أو الهاتف . أو وضع لوحة اللمس حيث يتصرف إصبعنا مثل الماوس ، وسحب المؤشر واستخدام الزر الأيمن لاختيار الإجراءات الثانوية.