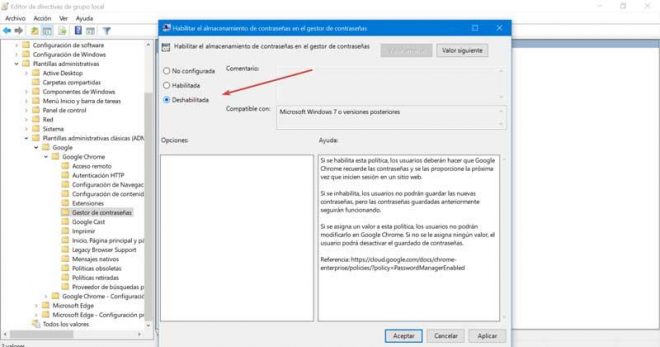ألا تستخدم مدير كلمات مرور Chrome؟ أطفئه

لا يستخدم جميع المستخدمين هذه الميزة لحفظ كلمات المرور ، ويفضلون حفظها وإدارتها بأنفسهم أو باستخدام LastPass أو مدير كلمات المرور 1Password التابع لجهة خارجية. هذا يعني أننا لسنا بحاجة إلى مدير كلمات مرور Chrome. هذا هو السبب في أنه قد يكون من المثير للاهتمام بالنسبة لنا أن نكون قادرين على إلغاء تنشيط ميزات حفظ كلمة المرور والإكمال التلقائي لمتصفحنا. لا يهم إذا كنت مستخدمًا لديه معرفة قليلة بالكمبيوتر لأن إجراء هذه العملية يمكن أن يتم بسهولة من قائمة إعدادات Chrome نفسها. للأكثر تقدمًا ، يمكنهم اختيار استخدام محرر نهج المجموعة الذي يعد جزءًا من Windows 10 Pro.
مدير كلمات مرور Chrome ، كيف يعمل؟
يحتوي Google Chrome على مدير كلمات المرور الخاص به . باستخدام هذه الأداة ، يمكننا استخدام Chrome لحفظ بيانات الاعتماد الخاصة بنا للوصول بسرعة إلى أي موقع ويب. بهذه الطريقة ، في كل مرة نقوم فيها بتسجيل الدخول إلى موقع ويب جديد أو تحديث كلمة المرور لموقع ويب قديم ، سيعرض لنا متصفح Google نافذة منبثقة لحفظ المعلومات أو تحديثها.
بالنقر فوق الزر قبول ، نسمح لمتصفح Chrome بحفظ كل من اسم المستخدم وكلمة المرور اللذين ندخلهما في نموذج تسجيل الدخول لموقع ويب على الكمبيوتر. على وجه التحديد ، يتم تخزين هذه البيانات في قاعدة بيانات SQLite3 التي يمكننا العثور عليها في المسار التالي:
%LocalAppData% / Google / Chrome / User Data / Default / Login Dataيتم استخدام الملف الذي يحتوي على قاعدة البيانات بواسطة Google Chrome فقط. لذلك ، من المفترض أنه لن يتمكن أي برنامج آخر من الوصول إليه. العيب الرئيسي هو أنه إذا تعرضنا لهجوم ضار على جهاز الكمبيوتر الخاص بنا ، فيمكن للمتسلل الحصول بسهولة على كلمات المرور المحفوظة وفك تشفيرها وسرقتها بنص عادي.
الحقيقة هي أن Google Chrome Password Manager يمكن أن يكون مفيدًا للمستخدمين العرضيين. ومع ذلك ، على عكس مديري كلمات المرور الأكثر قوة مثل “1Password” أو “Enpass” أو “LastPass” ، فإنه لا يحتوي على وظائف أكثر تقدمًا. على سبيل المثال ، يفتقر مدير كلمات مرور Chrome إلى دعم العديد من الخزائن. هذا يجعل من الصعب إدارتها بعد فترة ، مع وجود مئات الإدخالات. هذا هو السبب في أنه من الأفضل في هذه الحالات استخدام تطبيق يسمح لك بإدارة كلمات المرور عن طريق الخزائن. بالإضافة إلى ذلك ، لا يدعم مدير Chrome أيضًا المصادقة الثنائية ، وهو أمر يقوم به مسؤولو الجهات الخارجية.
بهذه الطريقة ، قد يجده أولئك الذين يستخدمون مدير كلمات مرور تابع لجهة خارجية مزعجًا عندما تذكرهم نافذة منبثقة باستمرار إذا كانوا يريدون حفظ كلمات المرور الخاصة بهم في Chrome ، لذلك يجب عليهم اختيار خيار تعطيله تمامًا.
قم بتعطيل نافذة حفظ كلمة المرور في Chrome
إذا انزعجنا من النافذة المنبثقة Save Chrome Passwords ، فيمكننا تعطيلها إلى الأبد من قسم كلمات المرور الذي سنجده في قائمة إعدادات Chrome أو باستخدام محرر نهج مجموعة Windows.
من إعدادات جوجل كروم
أسهل طريقة لإلغاء تنشيط نافذة “حفظ كلمة المرور” التي يعرضها لنا مدير كلمات مرور Chrome هي من قسم “الإعدادات”. للقيام بذلك ، يجب فتح المتصفح والنقر على صورة الملف الشخصي لحساب Google الموجودة في الزاوية اليمنى العليا وتحديد رمز “كلمات المرور”.
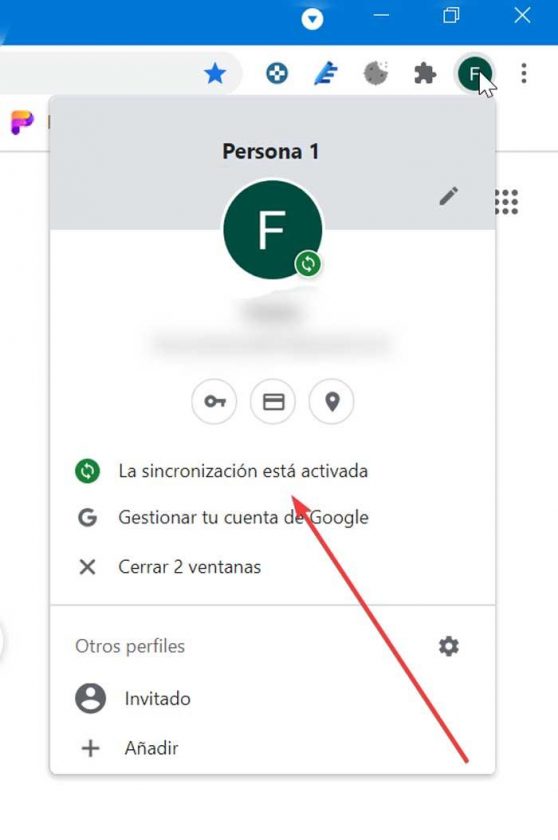
سينتقل بنا هذا مباشرةً إلى قائمة “إعدادات” في Chrome ، ضمن قسم “الإكمال التلقائي”. هنا يجب علينا إلغاء تنشيط الخيار “اسأل عما إذا كنت أرغب في حفظ كلمات المرور”. عند التعطيل ، سيتغير الزر من الأزرق إلى الأبيض. بهذه الطريقة لن يطلب منا Chrome استخدام Password Manager للحفاظ على معلوماتنا السرية.
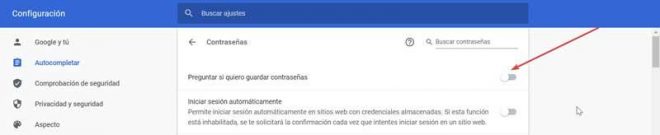
يمكننا أيضًا تعطيل زر “تسجيل الدخول تلقائيًا” ، والذي يسمح لنا من خلاله بتسجيل الدخول تلقائيًا إلى مواقع الويب ، باستخدام بيانات الاعتماد المخزنة لدينا. سيطلب منا تعطيل هذه الميزة معلومات في كل مرة نحاول فيها تسجيل الدخول إلى أحد مواقع الويب.
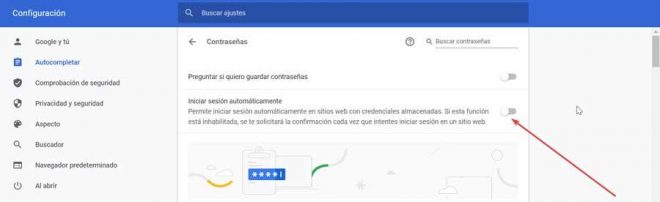
وبالمثل ، إذا لم نعد نستخدم مدير كلمات مرور Chrome ، فقد نكون مهتمين بإزالة جميع كلمات المرور التي قمنا بتخزينها . للقيام بذلك ، نقوم بالتمرير إلى أسفل الصفحة ، إلى قسم “كلمات المرور المحفوظة”. هنا سنرى كل موقع قمنا بتخزينه ، إلى جانب اسم المستخدم وكلمة المرور. لإزالته ، انقر فوق الزر الذي يحتوي على ثلاث نقاط بجوار كل كلمة مرور وانقر فوق “إزالة”.
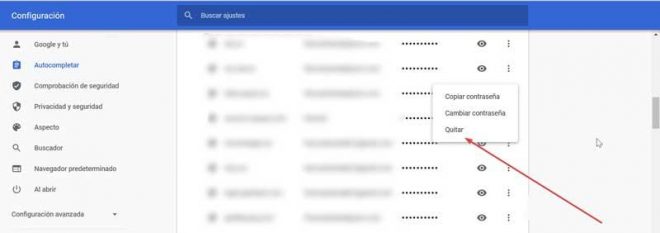
من محرر نهج المجموعة
سياسات المجموعة هي تلك التي تساعد المسؤول على تكوين متصفحنا بناءً على احتياجاتنا. يمكننا استخدام Group Policy لتهيئة Google Chrome وتعطيل Password Manager الخاص به. لتعطيل هذه الوظيفة من محرر نهج المجموعة ، يجب علينا تنزيل أحدث قوالب Chrome من هذا الرابط واستخراج محتواها في مجلد. بعد ذلك ، نضغط على “Windows + R” واكتب gpedit.msc للوصول إلى المحرر. هنا نضغط بزر الماوس الأيمن على “قوالب إدارية” في قسم “تكوين الكمبيوتر”. لاحقًا نختار “إضافة أو إزالة القوالب” في القائمة السياقية.
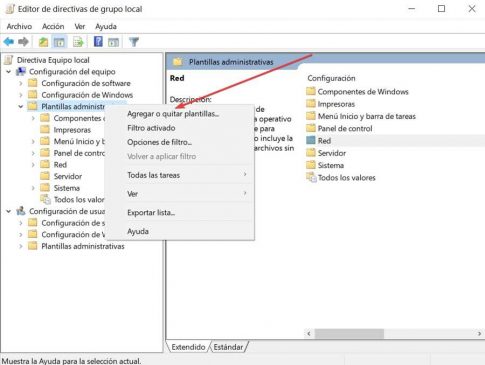
في النافذة الجديدة نختار “إضافة” ويجب علينا تحديد ملف Chrome.adm الذي سنجده داخل المجلد الذي تم تنزيله وفك ضغطه داخل المسار:
Windows / adm / es-ES
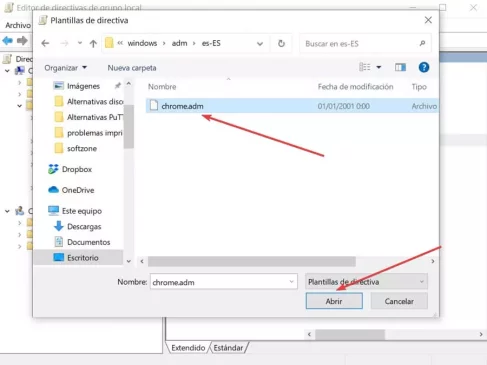
نغلق النافذة ومن المحرر سوف ننتقل إلى العنوان التالي:
Configuración del equipo / Plantillas administrativas / Plantillas administrativas clásicas (ADM) / Google / Gestor de contraseñasمرة واحدة هنا ، نضغط نقرًا مزدوجًا فوق “تمكين تخزين كلمات المرور في مدير كلمات المرور”. سيؤدي هذا إلى فتح نافذة جديدة حيث يجب أن نختار خيار “معطل”. أخيرًا ، انقر فوق “تطبيق” و “موافق” لحفظ التغييرات. نغلق المحرر وستختفي نافذة “حفظ كلمة المرور” المزعجة في Google Chrome.